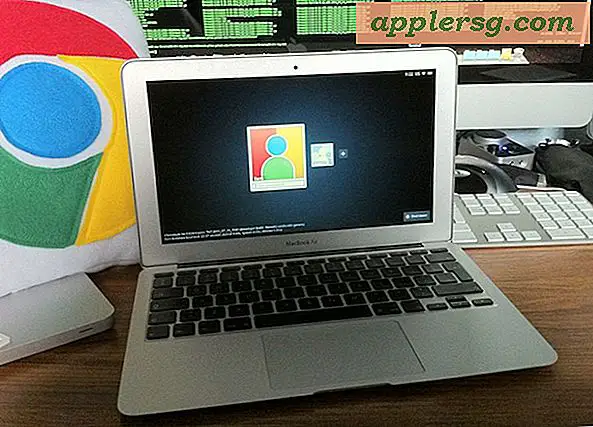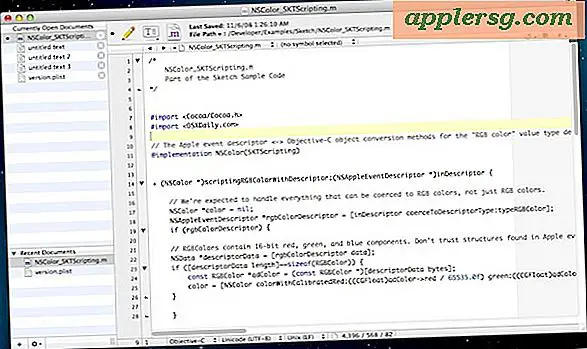Een vectorafbeelding uit een PDF extraheren
Vectorafbeeldingen zijn belangrijke elementen voor een grafisch kunstenaar om te gebruiken in hoogwaardige advertenties, kunstwerken of op film. Vectorafbeeldingen - in tegenstelling tot JPEG's, BMP-afbeeldingen of GIF's - zijn afbeeldingen die zijn gemaakt met behulp van complexe paden in plaats van pixels en die gemakkelijk kunnen worden gemanipuleerd met een grafisch programma, zoals Adobe InDesign, zonder kwaliteitsverlies. Soms zullen grafische ontwerpers vectorafbeeldingen invoegen in bestanden die vervolgens worden opgeslagen in PDF-indeling. Gelukkig is het vrij eenvoudig om vectorafbeeldingen uit een PDF-bestand te verwijderen met de juiste versie van Adobe Acrobat.
Een enkele afbeelding extraheren
Stap 1
Open uw versie van Adobe Acrobat Professional -- recentere versies zijn Adobe Acrobat 9 Pro en Adobe Acrobat X Pro; deze aanwijzingen zouden voor iedereen moeten werken. Zoek naar de optie met het label 'Voorkeuren' in de linkerbovenhoek van de pagina en selecteer deze. Scroll naar beneden en selecteer 'Afbeeldingseditor'. Er zou een venster moeten verschijnen met de mogelijkheid om een specifiek programma in te stellen als zowel uw "Afbeeldingseditor" als "Pagina-/Objecteditor".
Stap 2
Klik op "Bladeren" en zoek het juiste programma om als uw standaardeditor te selecteren. Dit programma zou idealiter Adobe Illustrator of Freehand, Corel Draw of een andere software moeten zijn waarmee vectorillustraties kunnen worden gemaakt en bewerkt. Sla uw voorkeuren op en sluit dit venster.
Stap 3
Open uw Tools-palet als dit nog niet is geopend. Klik op het ononderbroken pijlgereedschap, dat het eerste gereedschap op het palet zou moeten zijn.
Stap 4
Klik op "Extra" bovenaan de pagina. Scroll naar beneden en selecteer 'Geavanceerde bewerking' en vervolgens 'Touchup Object Tool'.
Stap 5
Klik op de vectorafbeelding in de PDF die u wilt extraheren met behulp van de ononderbroken pijl. Klik met de rechtermuisknop op de afbeelding en selecteer "Afbeelding bewerken". Wacht tot je bewerkingsprogramma is gestart. Het programma zou een venster moeten starten en openen dat de vectorillustraties bevat. Sluit Adobe Acrobat af.
Klik op "Bestand" en selecteer "Opslaan als" en sla de afbeelding op als een EPS-bestand op een locatie die u gemakkelijk kunt vinden. Sluit het programma af en zoek het EPS-bestand. Open het bestand om te controleren of het opslagproces correct werkte. Het bestand moet worden geopend als een vectorbestand.
Meerdere afbeeldingen extraheren
Stap 1
Open Adobe Acrobat Professional. Selecteer onder de menu-opties 'Geavanceerd' en vervolgens 'Documentverwerking', gevolgd door 'Alle afbeeldingen exporteren'.
Stap 2
Klik op 'Instellingen'. Selecteer onder 'Alle afbeeldingen exporteren als instellingen' de bestandsinstellingen, kleurfuncties en conversie voor het bestandstype (dat EPS moet zijn). Controleer of "No Limit" is aangevinkt om alle afbeeldingen te extraheren. Klik OK."
Klik op "Alle afbeeldingen exporteren als" en klik op "Opslaan". U moet de locatie of map selecteren waarin de afbeeldingen worden opgeslagen. Open het bestand om te controleren of het opslagproces correct werkte. Het bestand moet worden geopend als een vectorbestand.