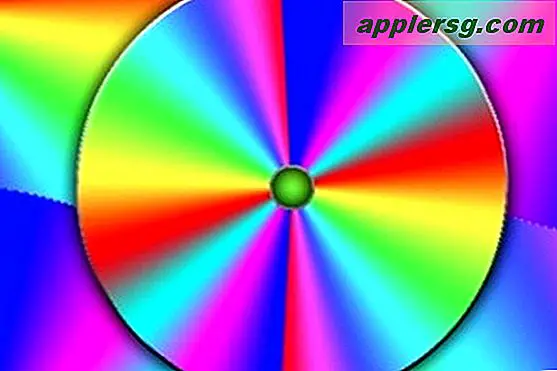Hoe u Expanded Save Dialog als standaard in Mac OS X kunt inschakelen
 Er is nog nooit een moment geweest dat ik een document opsla in Mac OS X, dat ik niet op de pijl voor uitbreiden klik om het volledige dialoogvenster voor het opslaan te openen. Die kleine knop bevindt zich naast de invoer van de bestandsnaam en wanneer u erop klikt, hebt u toegang tot het uitgebreide dialoogvenster waarmee gebruikers door de maphiërarchie op hun Mac kunnen navigeren om bestanden op te slaan waar ze nodig zijn, in plaats van in de standaardlocatie voor die specifieke app.
Er is nog nooit een moment geweest dat ik een document opsla in Mac OS X, dat ik niet op de pijl voor uitbreiden klik om het volledige dialoogvenster voor het opslaan te openen. Die kleine knop bevindt zich naast de invoer van de bestandsnaam en wanneer u erop klikt, hebt u toegang tot het uitgebreide dialoogvenster waarmee gebruikers door de maphiërarchie op hun Mac kunnen navigeren om bestanden op te slaan waar ze nodig zijn, in plaats van in de standaardlocatie voor die specifieke app.
Als u die knop niet constant handmatig wilt aanraken, kunt u de standaardinstellingen gebruiken om dat uitgebreide vergrendelvenster in te stellen als de nieuwe standaardinstelling. Ja, u hoeft niet op die pijl te klikken nadat dit is uitgevoerd - de directorystructuur is al geopend en u kunt er naartoe navigeren! Volg de eenvoudige instructies hieronder om het zelf uit te proberen.
Hoe u Expanded Save Dialog als standaard in Mac OS X kunt inschakelen
Hiervoor moet je de commandoregel gebruiken, dus open de Terminal (te vinden in de map / Applications / Utilities /) en typ of kopieer / plak de volgende opdrachten om het gewenste effect te krijgen:
Schakel uitgebreide opslagdialoog met standaardinstellingen in
defaults write -g NSNavPanelExpandedStateForSaveMode -bool TRUE
Druk op Return en start de app (s) opnieuw waar je wilt dat de wijziging van kracht wordt. Als u wilt dat de instelling universeel is, sluit u alle apps af of start u de Mac opnieuw op.
Dit is wat het geëxpandeerde opslagdialoogvenster in OS X er als volgt uitziet:

Als u besluit dat u niet wilt dat dit dialoogvenster altijd open is, kunt u dit als volgt terugzetten naar de eenvoudigere, kortere versie (houd er rekening mee dat u dit dialoogvenster ook per keer kunt openen door op de pijlknop te klikken. het standaardgedrag omkeren).
Uitgeschakeld opslagvenster uitschakelen - keer terug naar Mac OS X standaard
defaults write -g NSNavPanelExpandedStateForSaveMode -bool FALSE

Sla opnieuw terug en sluit vervolgens alles af dat voor die apps kan worden uitgevoerd.

U bent nu terug bij de oorspronkelijke instelling van de kortere / kleinere open en bewaar dialoogvensters, wat betekent dat u op de kleine pijl moet klikken om de vensters opnieuw uit te vouwen of te verkleinen.