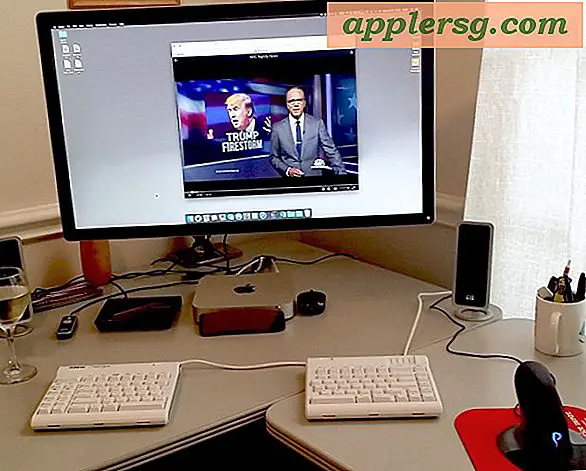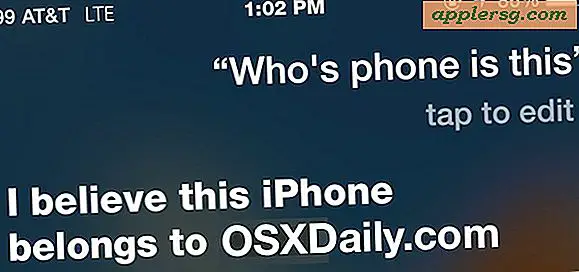Hoe maak je 2 kaarten per pagina met Microsoft Word
Of u nu een bedankkaart, een ansichtkaart of een naamkaartje maakt, u kunt papier besparen door twee kaarten op een pagina van standaardformaat te plaatsen. U kunt één kaart maken en deze kopiëren zodat er twee op een pagina passen, of u kunt twee verschillende kaarten maken die op één pagina passen. Word geeft je de flexibiliteit om het type kaart te maken dat je wilt. Word heeft hiervoor echter geen ingebouwde functie en het instellen van een document voor het afdrukken van twee kaarten per pagina vereist een combinatie van instellingen.
Stap 1
Open Word naar een leeg document. Klik op 'Pagina-indeling' en selecteer 'Grootte'. Selecteer "Dubbele ansichtkaart" in de lijst. U ziet een enkele pagina in Word.
Stap 2
Maak uw kaart door tekst, afbeeldingen, vormen of opmaak toe te voegen. Gebruik de knoppen op het tabblad "Invoegen" om deze elementen aan uw kaart toe te voegen. Als u tevreden bent met uw ontwerp, selecteert u alles op de pagina en kopieert u het naar de volgende pagina om een duplicaat te maken. U kunt ook naar de onderkant van de eerste pagina gaan en op "Ctrl" en "Enter" drukken om een nieuwe pagina aan te maken. Ontwerp de tweede kaart. Sla uw bestand op.
Stap 3
Klik op "Bestand", "Afdrukken". Blader door de afdrukinstellingen om te bevestigen dat "Double Post Card" nog steeds is geselecteerd. Selecteer '2 pagina's per vel' in plaats van '1 pagina per vel'. Je zou je twee kaarten op dezelfde pagina moeten zien verschijnen in het voorbeeldvenster aan de rechterkant. Word geeft ze weer als op afzonderlijke pagina's, maar ze worden op één pagina afgedrukt.
Klik op "Afdrukken" om een testpagina af te drukken om te bevestigen dat de twee kaarten op één pagina worden afgedrukt.