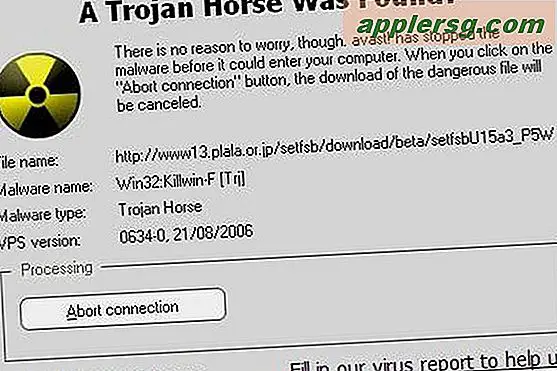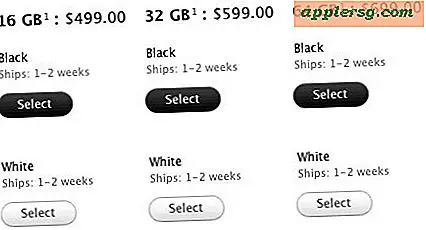Hoe zich te ontdoen van dubbele spatiëring in Outlook
Met Microsoft Office-producten kunt u de manier wijzigen waarop die programma's regels en alinea's weergeven. Als uw instellingen voor de regelafstand van Outlook groter zijn dan één, kan er een extra regel verschijnen tussen regels in berichten, notities en andere Outlook-items. Hoewel e-mailberichten met dubbele regelafstand leesbaar zijn, wilt u ze misschien leesbaarder maken door dubbele spatiëring te verwijderen. Dat kan voor een selectie, een document of alle documenten die je aanmaakt.
Wijzig de regelafstand in het huidige document
Stap 1
Start Outlook en maak een nieuw item aan, zoals een e-mail, vergadering, contactpersoon of afspraak.
Stap 2
Klik op "Tekst opmaken" en klik vervolgens op het pictogram "Regel- en alineaafstand". Dit pictogram bestaat uit vier horizontale lijnen die verticaal zijn gestapeld met ernaast pijlen omhoog en omlaag. Nadat u op het pictogram hebt geklikt, ziet u een menu met getallen zoals 1.0, 1.5 en 2.0. Deze getallen vertegenwoordigen verschillende regelafstanden.
Klik op "1.0" om de regelafstand in te stellen op 1. U kunt controleren of de afstand is gewijzigd door tekst te typen in het venster dat u hebt geselecteerd. Als u bijvoorbeeld een nieuw bericht start, gebruikt Outlook enkele spaties wanneer u uw bericht typt. Wanneer u de regelafstand met deze methode wijzigt, is uw wijziging alleen van toepassing op de nieuwe taak, contactpersoon, vergadering, e-mail of afspraak die u aan het maken bent. Als u bijvoorbeeld een nieuw bericht start, gebruikt Outlook de standaard regelafstand wanneer u het nieuwe bericht typt. Als die standaard 2 is, ziet u regels met dubbele regelafstand wanneer u het nieuwe bericht typt.
De standaard regelafstand wijzigen
Stap 1
Maak een nieuw item aan, zoals een vergadering, contactpersoon, e-mailbericht of afspraak.
Stap 2
Klik op "Tekst opmaken" en klik vervolgens op het pictogram "Regel- en alineaafstand". Klik op "Opties voor regelafstand" om het dialoogvenster Alinea te openen. Dit dialoogvenster heeft bedieningselementen waarmee u regelafstand, alinea-afstand, pagina-einden en andere eigenschappen kunt aanpassen.
Stap 3
Klik op het tabblad "Inspringingen en afstand" en selecteer "Enkel" in het vervolgkeuzemenu "Regelafstand".
Klik op "Als standaard instellen" om een dialoogvenster weer te geven dat twee opties bevat. Klik op "Alle documenten op basis van de sjabloon NormalEmail.dotm" als u de wijzigingen op alle Outlook-documenten wilt toepassen. Klik anders op "Alleen dit document" om de wijzigingen op het huidige document toe te passen. Klik op "OK" om de wijzigingen toe te passen.