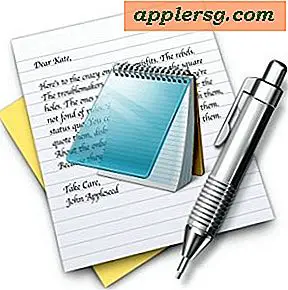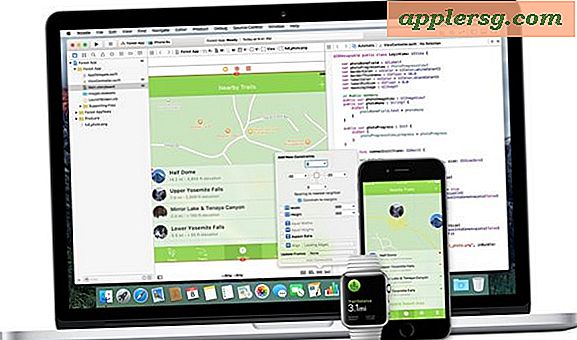Live video omzetten in animatie
Items die je nodig hebt
Digitale beelden
After Effects CS3
Photoshop CS3
Tv-commercials en films zoals "A Scanner Darkly" hebben het animatie-van-live-video-effect laten zien. Hoewel dit effect eigenlijk begon met technieken die in vroege animatiefilms zoals Sneeuwwitje werden gebruikt, werd de techniek zelden gebruikt omdat er een kamer vol animators voor nodig was om het te bereiken. Dankzij technologie zijn er maar een paar stappen nodig om live video om te zetten in animatie en het kan door iedereen met een computer, wat beeldmateriaal en een paar programma's worden gemaakt.
Beelden in After Effects
Open After Effects. Ga naar "Bestand> Importeren> Bestand", zoek je beeldmateriaal en druk op "Openen".
Ga naar "Compositie> Nieuw" en druk op "OK".
Ga naar "Compositie> Film maken" en de "Renderwachtrij" zou moeten verschijnen. Klik op het woord "Lossless" onder "Beste instellingen". Selecteer in het vervolgkeuzemenu 'Formaat' de optie 'PNG-reeks' en druk op 'OK'. Klik op de compositienaam naast 'Uitvoer naar' en maak een nieuwe map met de naam 'Anime 1'.
Photoshop en het animatie-effect
Open Photoshop. Ga naar "Bestand> Openen". Selecteer een van de afbeeldingen in de map "Anime 1" en druk op "Openen".
Ga naar "Venster>Acties", klik op het pictogram "Nieuwe actie maken" dat eruitziet als post-it-notities onderaan dit venster. Noem dit effect 'Animatie-effect'. En druk op "Opnemen".
Ga naar "Laag> Laag dupliceren" en druk op "OK" om deze laag te dupliceren.
Ga naar "Filter>Vervagen>Oppervlaktevervaging". Typ van boven naar beneden "5" en "8". Druk op OK."
Dupliceer deze laag. Selecteer deze nieuwe laag en ga naar "Afbeelding> Aanpassingen> Minder verzadiging". Klik op het tabblad "Kanalen". "Ctrl+Click" op pc of "cmd + Click" op Mac terwijl u de RGB-laag selecteert. Klik op het tabblad "Laag". Ga naar "Selecteren> Omkeren". Ga naar "Laag> Nieuw> Laag" en druk op "OK". Ga naar "Bewerken> Invullen". Selecteer 'Zwart' onder 'Inhoud' en druk op 'OK'. Druk op "cmd + D" op Mac of "ctrl + D" op pc om te deselecteren.
Schakel de bovenste twee lagen uit door op het pictogram "Oog" te klikken. Selecteer de eerste "Background Copy" en ga naar "Filter>Artistic>Cutout". Typ van boven naar beneden "8", "3", "3". Druk op OK." Dupliceer deze laag en verander de "Overvloeimodus" in "Overlay".
Schakel de laag als tweede naar boven in en selecteer deze. Ga naar "Artistiek> Posterranden". Typ van boven naar beneden "2", "2", "6". Verander de "Overvloeimodus" in "Zacht licht".
Photoshop-afwerking
Zet de bovenste laag aan. "Ctrl + klik" op pc of "cmd + klik" op Mac en druk vervolgens op de "Mask Tool" onderaan het "Lagen"-paneel. Het moet eruit zien als een vierkant met een cirkel erin. Ga naar "Filter> Pixel> Kleurhalftoon", verander de "Max. Radius" naar 8 en druk op "OK". Ga naar "Afbeelding> Aanpassingen> Omkeren". Wijzig de "Overvloeimodus" in "Zacht licht" en verander de "Dekking" in 65%.
Ga naar "Bestand> Opslaan als". Maak een nieuwe map met de naam "Anime Mov", verander het formaat in "PNG" en druk op "Opslaan".
Ga terug naar het venster "Acties" en druk op het pictogram "Stop". Sluit deze afbeelding zonder op te slaan. Wis de afbeelding uit de map "Anime Mov".
Ga naar "Bestand> Automatiseren> Batch". selecteer het "Animatie-effect" in het vervolgkeuzemenu "Actie". Druk op "Kiezen" onder "Bron" en selecteer de map "Anime 1". Druk op "Kiezen" onder "Bestemming" en selecteer de map "Anime Mov". Zorg ervoor dat "Actie overschrijven "Opslaan als" opdrachten" is aangevinkt. Klik op "Opslaan als" onder "Fouten" en maak een map voor deze fouten. Druk op OK."
Terug in After Effects
Open After Effects. Sleep de map "Anime Mov" naar het "Projectpaneel".
Maak een nieuwe compositie en sleep deze PNG-reeks naar de "Tijdlijn".
Ga naar "Bestand> Exporteren> QuickTime Movie" en druk op "OK".