Hoe een WMV-bestand te bewerken
Items die je nodig hebt
Videobestand (in WMV-formaat)
Windows-pc
In ons huidige tijdperk van draagbare technologie lijkt het erop dat bijna iedereen een apparaat heeft dat video opneemt. Veel mensen maken en delen video's met vrienden en familie via videohosting en sociale netwerksites zoals YouTube en Facebook. Voordat u uw video online plaatst, wilt u deze misschien vaak bewerken om hem beknopter en leuker te maken.
Elke versie van Windows bevat een eenvoudig videobewerkingsprogramma genaamd Movie Maker. Om dit programma te openen, klikt u op het menu Start en gaat u naar "Alle programma's". Scan de lijst met geïnstalleerde programma's voor Windows Movie Maker. Als u het niet meteen ziet, moet u mogelijk naar de map Accessoires gaan om het te vinden. Klik erop om het op te starten.
Importeer vervolgens uw WMV-bestand in Movie Maker. Klik hiervoor op de knop Media importeren in de linkerbovenhoek van het Movie Maker-venster. Dit opent een dialoogvenster waarin u naar uw bestand kunt navigeren. Als uw bestand zich bijvoorbeeld op uw bureaublad bevindt, klikt u op de snelkoppeling "Bureaublad" aan de linkerkant van dit dialoogvenster. Als je het niet kunt vinden, gebruik dan de zoekfunctie in de rechterbovenhoek. Zodra u het juiste bestand hebt geselecteerd, dubbelklikt u erop of klikt u op de knop "Importeren".
Nadat u de clip in het project hebt geïmporteerd, vindt u een miniatuur van de clip in het gedeelte Geïmporteerde media van het venster. Sleep deze clip vervolgens naar het Storyboard. Nu bent u klaar om te beginnen met bewerken.
Begin met het afspelen van de clip. Wanneer u het eerste bewerkingspunt vindt, drukt u op pauze. Als de clip bijvoorbeeld begint met de lensdop over de lens, wacht dan tot de lensdop eraf is en de opname stabiel is en druk vervolgens op "Pauze".
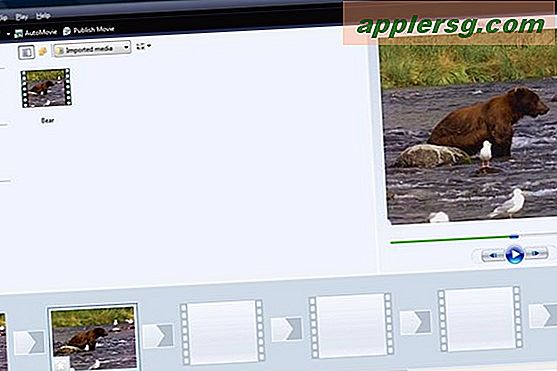
Druk op de knop "Splitsen". U ziet nu twee clips in het Storyboard in plaats van één. De eerste clip bevat de ongewenste beelden, terwijl de tweede de rest van je video bevat.
Verwijder het ongewenste gedeelte van de video. Om dit te doen, klikt u met de rechtermuisknop op de eerste clip en klikt u op "Verwijderen".
Herhaal stap 2 en 3 voor elk deel van de ongewenste video. Onthoud dat als je ongewenste video tussen de secties valt die je wilt behouden, je de video op twee plaatsen moet splitsen. Dit worden in- en uitpunten genoemd.
Als u klaar bent met bewerken, exporteert u de film. Om dit te bereiken, klikt u op de knop "Film publiceren" bovenaan het venster. Dit is een noodzakelijke stap om een echt videobestand te maken. In dit dialoogvenster wordt u gevraagd om te selecteren welk type uitvoerbestand u wilt, zoals dvd, cd, DV-camera of e-mail. Zodra je dit hebt geselecteerd, wordt de video weergegeven.
Tips
Voor extra hulp bij het werken met Windows Movie Maker klikt u op het menu Help en vervolgens op Help-onderwerpen. Blader of zoek naar het onderwerp waarbij u hulp nodig heeft.
Als u een ander videobestand dan WMV heeft, kunt u dat mogelijk ook gebruiken. Raadpleeg de Windows Movie Maker-documentatie voor meer informatie.
Het renderen van uw video kan lang duren, afhankelijk van de duur van het videobestand en de snelheid van uw computer. Wees geduldig tijdens het weergaveproces.












