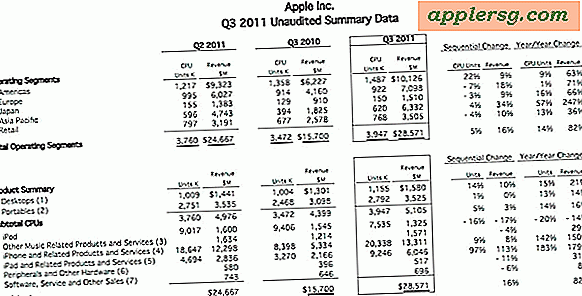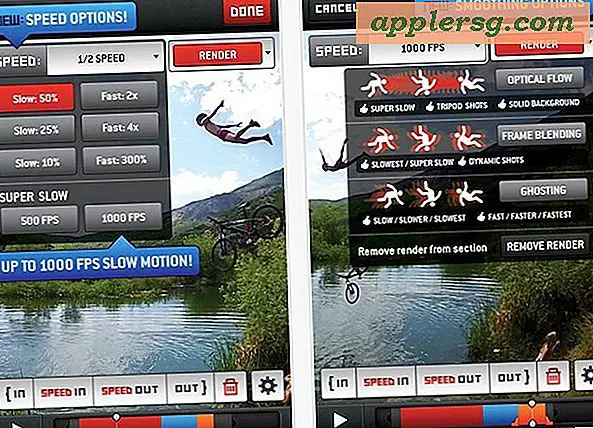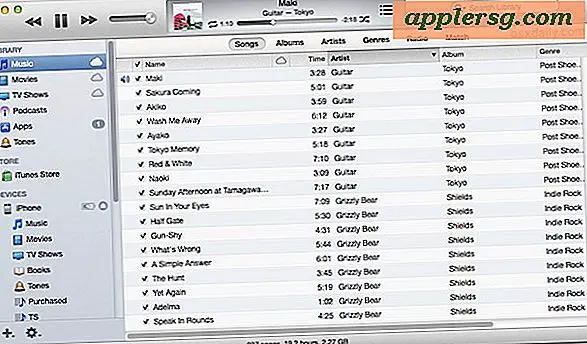Een JPEG bewerken in Word 2007
Het JPEG-bestandsuitwisselingsformaat vermindert de hoeveelheid gegevens en opslagruimte die nodig is om afbeeldingen op te slaan met behoud van de beeldkwaliteit. Als gevolg hiervan slaan veel mensen foto's, grafische afbeeldingen en andere afbeeldingen op voor gebruik in een breed scala aan persoonlijke en professionele projecten, waaronder webprojecten waarvoor kleine bestandsgroottes nodig zijn, in het JPEG-formaat. Microsoft Word 2007 is ontworpen met hulpprogramma's voor het opmaken van afbeeldingen voor desktoppublishing voor gebruik met verschillende bestandsindelingen, waaronder JPEG.
Stap 1
Voeg een JPEG-afbeelding in uw document in. Doe dit door op het tabblad "Invoegen" te klikken en op "Afbeelding" om het venster "Afbeelding invoegen" te openen. Selecteer een JPEG-bestand. Klik op de knop "Invoegen" en de afbeelding zou in uw document moeten verschijnen als een geselecteerd object. Het gereedschapslint zou moeten veranderen in "Picture Tools" onder het tabblad "Format".
Stap 2
Wijzig de helderheid, het contrast en de kleur van uw JPEG in het gedeelte 'Aanpassen' door op een optie in de vervolgkeuzemenu's 'Helderheid', 'Contrast' of 'Herkleuren' te klikken. Gebruik de knoppen in de tweede kolom om de bestandsgrootte van de afbeelding te comprimeren, naar een andere afbeelding te gaan of de afbeelding terug te zetten naar de oorspronkelijke grootte als u het formaat hebt gewijzigd.
Stap 3
Voeg vormen, randen en effecten toe met de gereedschappen in het gedeelte "Afbeeldingsstijlen". Selecteer vooraf opgemaakte stijlopties door op een pictogram in de eerste kolom te klikken. Selecteer afzonderlijke opties met behulp van de vervolgkeuzemenuknoppen "Beeldvorm", "Beeldrand" en "Afbeeldingseffecten" in de tweede kolom. Maak bijvoorbeeld een "Gloei"-effect waardoor de afbeelding van de pagina lijkt te worden opgetild met een lichtbron erachter, waardoor een gloed rond de randen wordt geworpen. Klik op 'Afbeeldingseffecten' > 'Gloed' en kies vervolgens een gloedkleur uit de vervolgkeuzelijst.
Stap 4
Rangschik uw JPEG op het document en/of met andere objecten/tekst in de sectie "Rangschikken". Plaats de JPEG automatisch op het document met de tool "Positie". Selecteer "Bring to Front" of "Send to Back" om objecten in lagen te plaatsen of "Text Wrapping" om tekst te verplaatsen. Gebruik de knoppen in de laatste kolom om uw JPEG van rand tot rand uit te lijnen met andere objecten, om objecten te groeperen of om uw JPEG te roteren.
Stap 5
Trim of wijzig de grootte van uw JPEG in het gedeelte "Grootte". Knip de afbeelding bij met de knop "Bijsnijden". Wijzig de vereisten voor de hoogte en breedte van de afbeelding in de gebieden "Vormhoogte" en "Vormbreedte". Als u grootte-, schaal-, bijsnijd- of rotatiewaarden in een enkel venster wilt invoeren, klikt u op het pictogram (naar rechts wijzende diagonale pijl) in de rechterhoek van het gedeelte "Grootte" om het venster "Grootte" te openen.
Sla uw bewerkte JPEG op als onderdeel van het document of als een apart object.