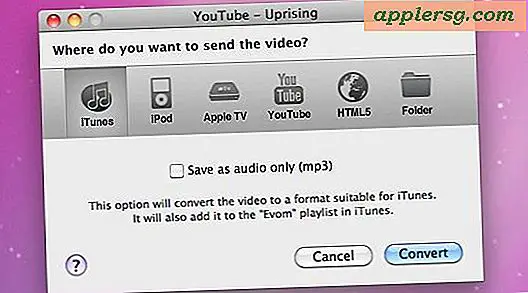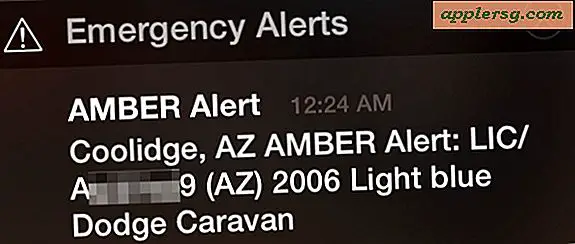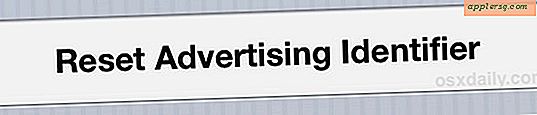Hoe dicteer je met spraakopdracht in Mac OS X

De dicteerfunctie van OS X heeft Mac-gebruikers laten praten met hun computers en de spraak nauwkeurig in tekst laten converteren, en nu met de nieuwste versies van OS X kun je het dictaat nog verder verbeteren door de conversie van spraak naar tekst te starten met een spraakopdracht.
Je kunt dit zien als een Mac-specifieke toespraak voor de tekstversie van "Hey Siri" op de iPhone, behalve dat je een spraakopdracht geeft om de spraakvertalingen van Dictation te starten in plaats van verzoeken te doen via een virtuele assistent. Het werkt vrij goed, we laten u zien hoe u de functie inschakelt en hoe u deze met stem kunt activeren.
U hebt OS X 10.11 of hoger nodig om deze optie op de Mac te hebben.
Spraakgestuurde dictee inschakelen op Mac OS X
- Open Systeemvoorkeuren vanuit het Apple-menu en ga naar "Dicteren & Spraak"
- Kies om dicteren in te schakelen door de functie in te schakelen, vink vervolgens het selectievakje aan of gebruik Verbeterd dictaat en ga vervolgens terug naar het paneel met systeemvoorkeuren.
- Ga nu naar "Toegankelijkheid" en blader door het linker menu naar "Dictation"
- Klik op de knop "Dictaatopdrachten" en vink vervolgens "Geavanceerde opdrachten inschakelen" aan in de opties
- Terug in het Dictation Accessibility paneel, vink je het vakje naast "Enable the dictation keyword phrase" aan en voer een zin in om de Mac te laten luisteren en identificeren om het dictaat te starten, met iets dat voor de hand liggend is, maar uniek voor de ervaring zoals "Hey Mac" of " Start Dictation "is waarschijnlijk een goed idee
- Optioneel maar aanbevolen, schakel "Geluid afspelen wanneer opdracht wordt herkend" in om een auditief signaal te geven dat het dictaat gereed is, en ook "Geluidsuitvoer dempen tijdens dicteren" om te voorkomen dat computergeluid of geluid interfereren


Nu zowel dicteren als spraakgestuurd dicteren zijn ingeschakeld, kunt u het bijna overal testen waar tekstinvoer mogelijk is, inclusief teksteditor, tekstverwerker, tekstinvoervorm, Spotlight, webinvoer in Safari en Chrome en meer.
Dicteren door stemcommando op de Mac starten
- Plaats de Mac-cursor in een tekstinvoergebied op het scherm en gebruik vervolgens de spraakopdracht die u in de vorige stap hebt ingesteld, bijvoorbeeld "Hey Mac"
- Begin Dictation zoals gewoonlijk te gebruiken nadat u het geluidssignaal herkenningsgeluid hoort. Stop met spreken om te voltooien

Heel gemakkelijk, en zodra dicteren is geactiveerd, werken alle dicteeropdrachten, inclusief interpunctie en regeleinden.
Of dit de voorkeur of gemakkelijker is dan het geven van een sleutelreeks om Dictation te starten zoals je dat in OS X zou doen, hangt af van verschillende dingen, maar voor veel gebruikers is het geweldig om gewoon te kunnen praten en, ervan uitgaande dat de Mac een teksteditor openen, laten beginnen met opnemen wat ze zeggen, zonder veel met het toetsenbord of de muis te hoeven doen. ik
Trouwens, zoals je misschien hebt gemerkt bij het inschakelen van Enhanced Dictation, maakt de functie ook offline gebruik mogelijk, wat best handig is, omdat de vertaling van spraak naar tekst volledig op de Mac wordt afgehandeld zonder de verzoeken naar Apple servers te verzenden voor vertaling.
Dit is een van die functies die zo nuttig is dat je hoopt dat het zich ook naar het iOS-platform verspreidt, want toch zullen veel iPhone- en iPad-gebruikers hetzelfde vermogen waarderen om het dictaat te starten met een eenvoudige volgorde van spraakopdrachten.