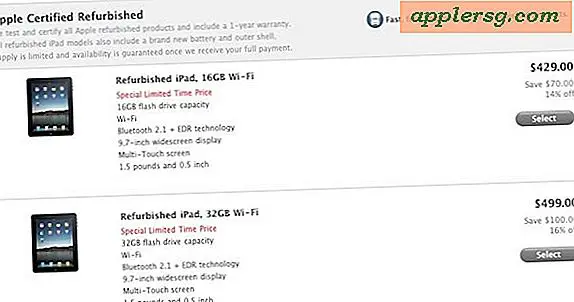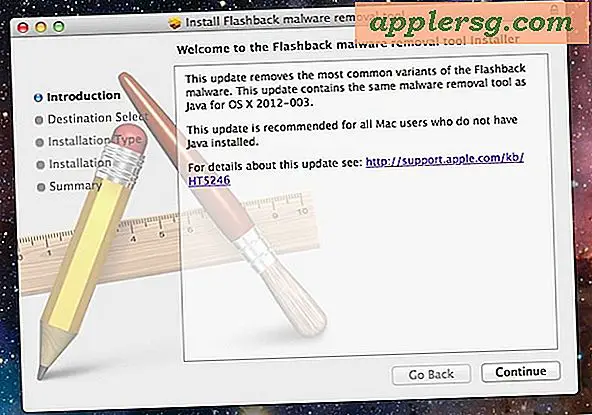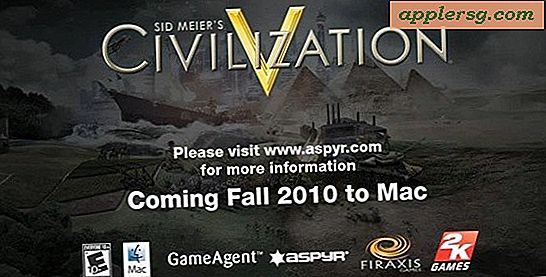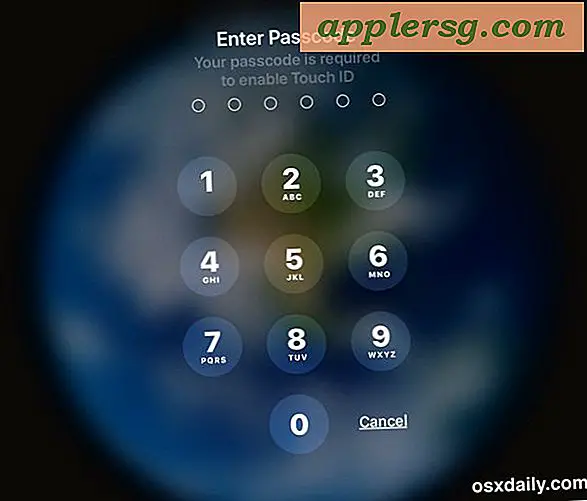Hoe volledige e-mailheaders in Mail voor Mac OS X te tonen

Sommige gebruikers willen misschien de complete e-mailheader zien als bijlage bij e-mailberichten in de Mail-app voor Mac OS X. Deze lange headers kunnen veel details over de afzender van een e-mailbericht onthullen, inclusief de oorspronkelijke mailservers en IP-adressen, oorspronkelijke aankomsttijd, e-mail aliasdetails en nog veel meer, waardoor ze een potentieel waardevol hulpmiddel zijn voor sommige situaties, met name voor gebruikers die de geldigheid van een e-mail of e-mailbericht willen verifiëren. Bovendien kan e-mailheaderinformatie zeer nuttig zijn voor het oplossen van gecompliceerde e-mailserverproblemen.
De Mail-app in Mac OS X maakt het gemakkelijk om de volledige e-mailheaders voor e-mailberichten weer te geven, we laten u zien hoe u de volledige koptekst kunt weergeven, terugkeren naar de standaard koptekst en een snelle toegangstoets om de weergave van volledige e-mail te schakelen kopt snel uit en aan als dat nodig is.
Merk op dat dit over het algemeen het best is voorbehouden voor gevorderde gebruikers die begrijpen hoe de e-mailheadergegevens moeten worden geïnterpreteerd, omdat de gemiddelde gebruiker waarschijnlijk de e-mailheader alleen als onnodig onzin zal vinden die een e-mailbericht bemoeilijkt.
Hoe complete e-mailheaders in Mail voor Mac OS X te tonen
Dit geldt voor alle versies van Mail in alle versies van Mac OS X-systeemsoftware:
- Open de Mail-app als je dit nog niet hebt gedaan en selecteer of open een bericht in de inbox
- Open het menu "View" en ga naar "Message" en selecteer vervolgens "All Headers"
- Lees de details van de e-mailheader boven aan het e-mailbericht

U zult zien dat e-mailheaders over het algemeen behoorlijk lang zijn omdat ze vol staan met verschillende details over de betrokken e-mailservers, inhoudstypen, IP-adressen en nog veel meer.

Nogmaals, de volledige header-detailgegevens zijn niet echt bedoeld om te worden geïnterpreteerd door een gemiddelde e-mailgebruiker, dit is over het algemeen het beste voor gevorderde gebruikers die enige nauwkeurigheid hebben bij het interpreteren en lezen van de headerdetails, die vaak op een reeks hexadecimale nonsens, datums lijken en tijden, servernamen en IP-adressen. Maar in het algemeen kunnen gebruikers bepalen of een bericht authentiek is door de koptekst van een e-mailbericht te bekijken en na te gaan of de koptekstinformatie correct overeenkomt met wie de afzender beweert te zijn. Als een e-mail bijvoorbeeld afkomstig is van Microsoft, moet alle relevante koptekstinformatie voor e-mailservers voor dat bericht afkomstig zijn van "microsoft.com" of een relevant subdomein. Als de afzenderinformatie of claim binnen een e-mail niet overeenkomt met de e-mailheaderinformatie, hebt u mogelijk een redelijk vermoeden dat de afzender niet is wie ze zeggen dat ze zijn, maar nogmaals, dit is een generalisatie en dat is niet altijd waar.
Verbergen van volledige e-mailheaders in Mail voor Mac (de standaard header-display)
Hebt u voldoende de volledige koptekst bekeken en wilt u terugkeren naar de standaard koptekstweergave in Mail voor Mac? Dat is net zo eenvoudig:
- Selecteer vanuit de Mail-app een e-mailbericht als voorheen
- Keer terug naar het "View" -menu en kies "Message" en selecteer "Default Headers"

Schakelen tussen volledige / korte e-mailheaders met een toetsaanslag
Gebruikers van Mac Mail kunnen ook de e-mailheader van de volledige volledige koptekst naar de standaard korte koptekst schakelen en vice versa, met Command + Shift + H vanuit elk e-mailbericht.
De meeste Mac-gebruikers zullen merken dat het hebben van de volledige kopteksten voor e-mailberichten niet echt nodig is, maar het kan handig zijn om de weergave van de volledige koptekst tijdelijk tijdelijk in te schakelen om een e-mail te valideren, of om problemen met e-mailservers uit te sluiten, en schakel vervolgens het scherm weer uit om terug te keren naar de normale weergave van de e-mailheader.