Hoe het dialoogvenster Details uitgebreide druk weergeven standaard in Mac OS wordt weergegeven

Heeft u regelmatig toegang tot de gedetailleerde afdrukopties bij het afdrukken vanaf een Mac? Als dit het geval is, zult u deze truc zeer op prijs stellen om altijd het dialoogvenster met uitgebreide afdruktaken en instellingen weer te geven.
Voor een snelle achtergrond, meestal wanneer u gaat afdrukken als u uitgebreide afdrukopties wilt zien, zoals afdrukpapieroriëntatie en papierformaat, moet u op de knop "Details weergeven" klikken wanneer u een document afdrukt. Maar met een kleine truc op de opdrachtregel kunt u het dialoogvenster met uitgebreide afdrukken de standaardinstelling in Mac OS maken tijdens het afdrukken, zodat u niet telkens op 'Details weergeven' hoeft te klikken wanneer u een document afdrukt om aanpassingen te maken.
Het uitgebreide dialoogvenster Afdrukken in Mac OS toont veel extra afdrukdetails en configuratieopties voor het afdrukken van documenten, waaronder specifieke paginatellingen, de afdrukstand van de pagina en papier, het papierformaat, vooraf ingestelde instellingen, dubbelzijdig afdrukken, grenzen afdrukken, afdrukken kop- en voettekst van een bestand, ongeacht of u in zwart-wit afdrukt of kleureninktcartridges gebruikt, en nog veel meer, afhankelijk van het document in kwestie en de app die het afdrukken uitvoert. Dit is allemaal redelijk nuttige informatie om aan te passen en te schakelen als dat nodig is voor mensen die veel bestanden vanaf een Mac afdrukken, dus dit artikel zal bespreken hoe de uitgebreide printeropties al deze details (en meer) standaard beschikbaar kunnen maken bij elke afdrukpoging.
Hoe u het gedetailleerde afdrukvenster altijd kunt weergeven in Mac OS
Hierdoor wordt de standaard afdrukinstelling in Mac OS zo gewijzigd dat telkens wanneer u een document gaat afdrukken, het dialoogvenster Volledige uitgevouwen detailafdruk wordt weergegeven.
- Open de "Terminal" -toepassing in Mac OS, in de map / Programma's / Hulpprogramma's / map (of u hebt toegang via Spotlight of Launchpad)
- Voer de volgende standaard string exact in:
- Druk op Return om het commando uit te voeren, er zal geen bevestiging in de terminal zijn
- Keer nu terug naar elk document, elke webpagina, enz. En ga naar Bestand> Afdrukken om het dialoogvenster met uitgebreide afdrukken standaard te zien
defaults write -g PMPrintingExpandedStateForPrint -bool TRUE
U hoeft de Mac niet opnieuw te starten of apps opnieuw te starten om de wijziging door te voeren, maar als u een actief dialoogvenster voor afdrukken hebt geopend wanneer u de opdracht gebruikt, moet u dit sluiten en het afdrukproces opnieuw starten door te roepen. het via het menu Bestand of de opdracht Afdrukken.
Hier is wat het volledige uitgevouwen afdrukdialoogvenster eruit ziet van TextEdit op een eenvoudig tekstbestand:

Meestal om die extra afdrukopties weer te geven, moet u op de knop "Details weergeven" klikken in het afdrukvenster, maar met deze standaardinstelling wordt dit de standaardinstelling.
Vergelijk dat met het standaard afdrukdialoogvenster met veel minder opties en aanpassingen voor de afdrukinspanning:

Dit is van invloed op alle nieuwe afdrukpogingen op de Mac, en breidt alle details uit van beschikbare afdrukopties en van alle apps, of u nu een document naar een printer afdrukt of zelfs naar PDF op de Mac afdrukt, en of het een lokaal of netwerkprinter doet er ook niet toe.
De opdracht werkt op zowat elke versie van macOS en Mac OS X, ongeacht hoe de m in Mac wordt omgezet in een hoofdletter en of deze al dan niet worden gespatieerd tussen de tekens van de versienaam.
Terugkeren naar het standaardscherm voor afdrukdialoogvensters in Mac OS
Als u hebt besloten dat u het dialoogvenster met uitgebreide afdrukken in Mac OS niet standaard wilt zien en dat u liever zelf op de knop "Details weergeven" in het dialoogvenster Afdrukken klikt, kunt u de syntax van de opdracht omdraaien:
- Open de "Terminal" -toepassing in Mac OS
- Voer de volgende opdracht uit en druk op Enter:
- Sluit Terminal zoals gewoonlijk
defaults write -g PMPrintingExpandedStateForPrint -bool FALSE
Hierdoor wordt MacOS teruggebracht naar de standaardstatus om niet het volledige uitgebreide afdrukvenster te tonen.
Deze truc is vergelijkbaar met een andere standaardtruc waarmee het uitgebreide dialoogvenster Opslaan wordt weergegeven als de standaardwaarde Opslaan in Mac OS en als je zoveel mogelijk opties beschikbaar wilt maken voor het opslaan of afdrukken van documenten, wil je waarschijnlijk beide deze trucjes op je Mac via de standaard commandoknippen.
Bevalt het uitgebreide afdrukdialoogvenster op een Mac? Heb je printtrucs voor de boeg? Deel uw opmerkingen hieronder!





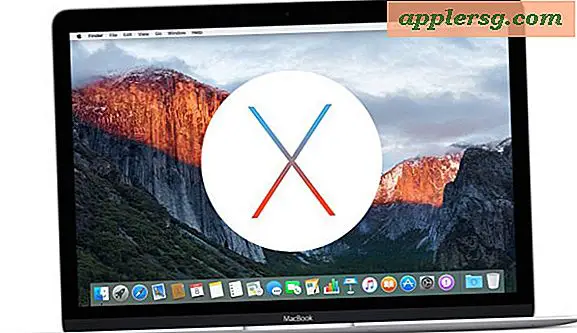



![Santa maakt gebruik van een iPhone 4S en Siri in de nieuwste Apple-commercial [Video]](http://applersg.com/img/fun/746/santa-uses-an-iphone-4s.jpg)


