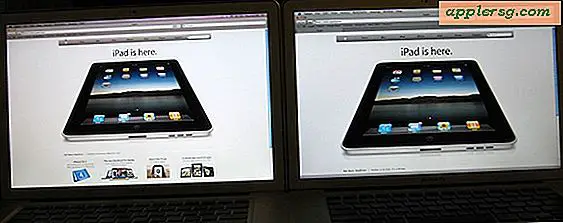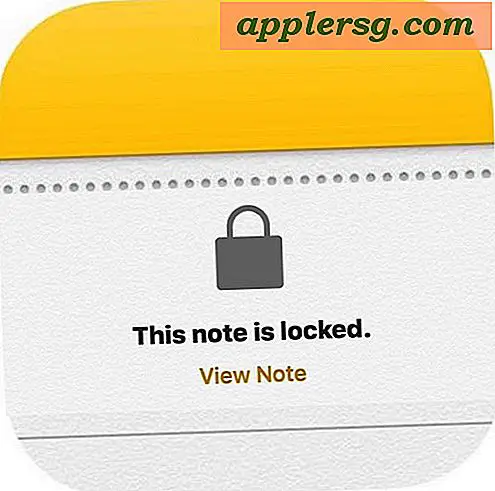Wijzigingen bijhouden gebruiken in Word 2007
Voorbij zijn de dagen van proberen de krabbels van recensenten in de kantlijn van uw document te begrijpen. Word kan alle verschillende opmerkingen en wijzigingen elektronisch bijhouden en u voorzien van één document met alle wijzigingen. Word kent verschillende kleuren toe aan elke revisor van een document, waardoor het gemakkelijk is om te zien wie welke wijziging heeft aangebracht. Als auteur van het document dat deze wijzigingen ontvangt, kunt u bekijken wat anderen in uw document hebben opgenomen.
Veranderingen maken
Stap 1
Open het Word-document dat u wilt bewerken.
Stap 2
Klik op het tabblad "Review" op het lint en klik vervolgens op "Wijzigingen bijhouden" om het in te schakelen. De statusbalk onder aan Word geeft aan dat Wijzigingen bijhouden is ingeschakeld.
Stap 3
Tekst toevoegen, invoegen of verwijderen zoals u dat normaal zou doen. Word toont uw wijzigingen in de tekst in een andere kleur en plaatst een verticale lijn in de linkermarge om regels aan te geven die wijzigingen bevatten.
Stap 4
Plaats uw cursor op het punt waar u een opmerking wilt maken en klik op de knop "Nieuwe opmerking" op het lint. Word voegt een commentaarballon in de rechtermarge in met uw initialen tussen haakjes. Typ een opmerking na uw initialen en klik vervolgens buiten het opmerkingenveld als u klaar bent.
Schakel Wijzigingen bijhouden uit door nogmaals op de knop "Wijzigingen bijhouden" te klikken als u geen wijzigingen meer wilt aanbrengen. Als u Wijzigingen bijhouden uitschakelt, worden de tot dan toe aangebrachte wijzigingen niet verwijderd of verborgen.
Wijzigingen bekijken
Stap 1
Open het Word-document met bijgehouden wijzigingen die u wilt controleren.
Stap 2
Klik op het tabblad "Review" op het lint en klik op "Origineel met markeringen" in de vervolgkeuzelijst in de groep "Tracking" als u geen bijgehouden wijzigingen in uw document ziet. Word toont alle wijzigingen die een revisor in het document heeft aangebracht. Word markeert automatisch de eerste wijziging, zodat u vanaf het begin van het document kunt beginnen met beoordelen.
Stap 3
Klik op "Accepteren" of "Weigeren" in de groep "Wijzigingen" om elke wijziging één voor één te doorlopen. Als u alle wijzigingen wilt accepteren zonder ze een voor een te bekijken, klikt u op de pijl-omlaag onder de knop 'Accepteren' en klikt u op 'Alle wijzigingen in document accepteren'. Als u alle wijzigingen wilt afwijzen zonder ze een voor een te bekijken, klikt u op de pijl-omlaag naast de knop 'Weigeren' en klikt u op 'Alle wijzigingen in document afwijzen'.
Klik op de knop "Volgende" in de groep "Wijzigingen" om eventuele wijzigingen die u op dit moment niet wilt verwerken, over te slaan. Alle wijzigingen die u overslaat, blijven in het document staan totdat u ze accepteert of afwijst. Klik op "Vorige" om terug te keren naar een eerdere wijziging.