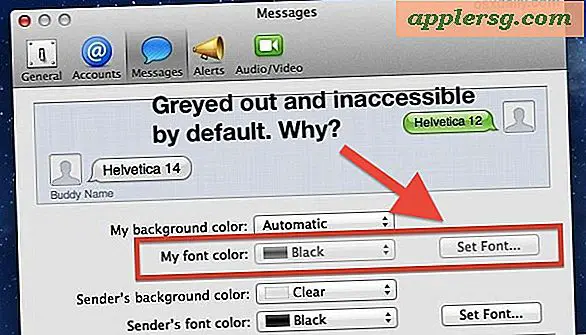Hoe installeer en gebruik het signaal op een Mac of Windows-pc
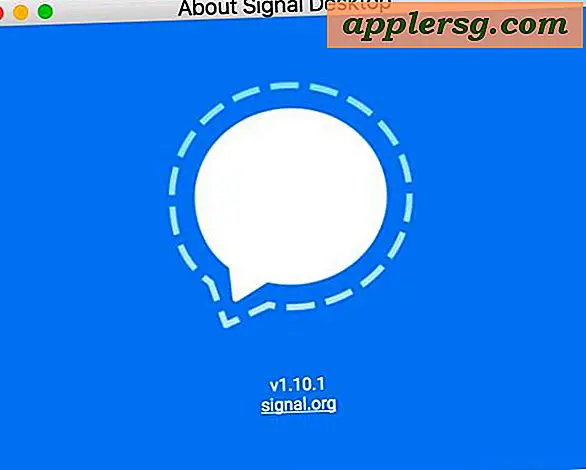
Signaal is de populaire gecodeerde berichten-app waarmee u gecodeerde berichten kunt verzenden en ontvangen op verschillende platforms, waaronder Mac, Windows, Linux, Android en iOS. Dit maakt Signal een uitstekende keuze als u een Mac-gebruiker of een iPhone-gebruiker bent die ook onmiddellijk op een veilige manier met iemand anders op een Mac, pc, Android, iPad of iPhone wil communiceren. Signal ondersteunt ook gecodeerde voice-over-IP voor spraakoproepen, beeld- en mediaberichten en een aantal andere leuke functies voor communicatie en voor het handhaven van enige beveiliging, zoals het automatisch verwijderen van berichten.
Als u een Mac of een Windows-pc gebruikt en u Signaal op uw computer wilt instellen om met andere signaalgebruikers te communiceren, geeft het onderstaande overzicht informatie over het proces.
Om aan de slag te gaan, hebt u een iPhone of Android met een geldig en actief mobiel nummer, de Signal-client voor die mobiele telefoon en de signaalclient voor het bureaublad nodig. Natuurlijk hebt u ook op die apparaten toegang tot internet nodig. De rest is eenvoudig.
Hoe het signaal op Mac in te stellen
Dit zal lopen door het instellen van Signal Messenger op de Mac, maar het installatieproces is in principe hetzelfde voor Windows PC en Linux, dus als je de berichtenclient op een ander platform wilt instellen, hoef je niet veel te veranderen . Hier zijn de juiste stappen:
- Verkrijg eerst Signal voor iPhone of Android en stel het in op je telefoon, het vereist een telefoonnummer dat kan worden geverifieerd en dit is niet optioneel *
- Download vervolgens de Signal-client voor Mac
- Installeer het signaal door het bestand Signal.app naar uw map / Toepassingen te slepen en start vervolgens de app Signal **
- Bij het starten van Signal ziet u een QR-code. Nu moet u teruggaan naar uw iPhone of Android om de installatie te voltooien
- Open het signaal op de iPhone of Android en tik vervolgens op Instellingen (dit is het tandwielpictogram in de hoek)
- Kies 'Gekoppelde apparaten'
- Selecteer "Nieuw apparaat koppelen - QR-code scannen" en richt de camera van de telefoon op de QR-code op het Mac-scherm
- Nadat de QR-code is herkend en de verbinding is bevestigd, geeft u de Mac een herkenbare naam en dat is alles



Nu ben je klaar om Signal op de Mac te gebruiken! Of een Windows-pc, of wat je verder nog opzet.

Natuurlijk is Signaal alleen nuttig als je andere mensen hebt die het ook gebruiken. Dus als je het idee van een gecodeerde berichtentoepassing voor privé- of beveiligde communicatie leuk vindt, dan wil je er zeker van zijn dat je collega's, vrienden, familie, of iemand anders meldt zich ook aan om de Signal-service te gebruiken. Het signaal kan geen sms-berichten of iMessages verzenden of een ander berichtenprotocol gebruiken. Het kan alleen communiceren met andere signaalgebruikers, omdat elke andere berichtenservice de end-to-end-versleuteling zou verbreken die een van de voordelen van het gebruik van Signal in de eerste plaats.
* Bij het instellen van het signaal in iOS (en waarschijnlijk Android) zal het toestemming vragen om toegang te krijgen tot uw contacten en andere informatie, maar dit is niet nodig om toestemming te verlenen als dit ongewenst is, omdat u handmatig telefoonnummers en contactpersonen kunt toevoegen om te communiceren met jezelf.
** Mogelijk moet u het waarschuwingsbericht van Gatekeeper omzeilen, afhankelijk van hoe strikt uw Mac Gatekeeper-instellingen zijn.
Signaal zou zeer veilig zijn met end-to-end encryptie, maar als je meer van het type "trust, but verify" bent, en je bent toevallig een programmeur, dan zul je graag weten dat Signal Open Source is software en dus kun je in de signaalbroncode graven als je er zin in hebt om het uit te proberen.
Als dit je interesseert, zou je ook onze andere berichten en tips over beveiligingsonderwerpen kunnen waarderen en andere zelfstudies over privacy kunnen lezen.