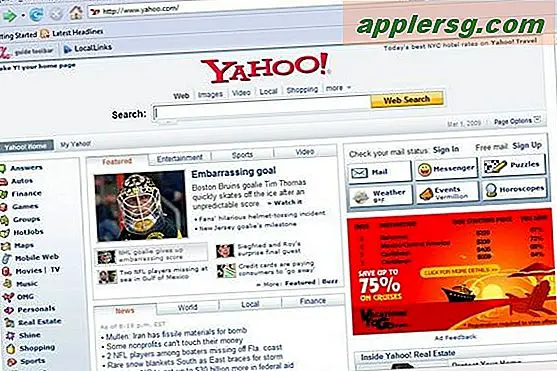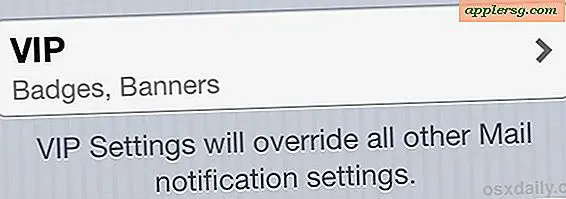3 eenvoudige Gmail-tips om de e-mailproductiviteit te vergroten

Gmail is een van de meest populaire e-mailservices die er zijn, en als je de webgebaseerde e-mailclient ook als primaire e-mailapp gebruikt, profiteer je ongetwijfeld van deze drie eenvoudige tips om de productiviteit te verhogen. Nee, ze zullen geen einde maken aan de e-mailaanval en 100 nieuwe e-mailberichten per dag waar we allemaal last van hebben, maar ze zullen je helpen om sneller en sneller je inbox in en uit te gaan, en dat is een grote hulp.
1) Gebruik Drag & Drop voor snelle bijlagen
Wist u dat u alles naar een Compose-venster kunt slepen en neerzetten en dat het zich automatisch aan die e-mail koppelt? Net alsof de webgebaseerde Gmail-client een desktop-app was, worden bijlagen slepen en neerzetten ondersteund, en alleen deze tip verhoogt je productiviteit door het eenvoudiger en sneller om bestanden bij te voegen. Er is niet veel aan:
- Open een nieuwe e-mailcompositie of beantwoord een bestaand bericht
- Sleep een bestand van het bureaublad of de Finder naar het Gmail-browservenster om een bijlage te maken

Er verschijnt een kleine voortgangsbalk in het compositiescherm van Gmail terwijl het bestand wordt geüpload als een bijlage en als het klaar is, verzendt u het als iets anders. Standaard bestandsbijladegroottevoorwaarden zijn van toepassing.
2) Stel Gmail in als de standaard e-mailclient
Hierdoor wordt Gmail gestart in uw standaardwebbrowser en worden e-mailkoppelingen en -onderwerpen doorgestuurd naar de browser, net als wanneer e-mail of een andere app de e-mailclient is. Het precieze proces om dit in te stellen verschilt per webbrowser enigszins, dit zijn de instructies voor Chrome:
- Start Chrome met een nieuw browservenster
- Open de Chrome Javascript-console met behulp van de sneltoets Command + Option + J en plak vervolgens de volgende tekst:
navigator.registerProtocolHandler("mailto", "https://mail.google.com/mail/?extsrc=mailto&url=%s", "Gmail"); - Bevestig de bevestiging en je bent klaar

Als u Chrome niet als uw primaire webbrowser gebruikt, kunt u het hier ook in Opera, Firefox en Safari laten werken.
3) Voeg een handtekening "Verzonden van mijn iPhone" toe
Wat zeg je? Waarom zou je in vredesnaam ook dat willen van mijn iPhone-handtekening op al je desktop-e-mails? Dit klinkt misschien vreemd in het begin, maar hoor me: die kleine iPhone-handtekening is synoniem met beknoptheid, en als gevolg hiervan verwacht niemand een langdurig antwoord van iemand op een mobiel apparaat. Dit betekent ook dat korte e-mails niet als onbeleefd of ongepast kort overkomen, en in ruil daarvoor kunt u kortere e-mails sturen die meteen ter zake komen. Ga als volgt te werk om een handtekening toe te voegen in Gmail:
- Open Gmail en klik op het tandwielpictogram in de rechterbovenhoek en kies 'Instellingen'
- Scrol omlaag naar 'Handtekening' en selecteer het e-mailadres dat u wilt wijzigen. Typ vervolgens de vertrouwde 'Verzonden vanaf mijn iPhone'-handtekening
- Blijf naar beneden scrollen en kies "Wijzigingen opslaan"

Als je denkt dat deze laatste tip goofy is, probeer het een week uit en sta jezelf de vrijheid toe om snel één zin te antwoorden in plaats van alinea's en paragrafen. Als je niet veel minder tijd kwijt bent met het beantwoorden en schrijven van e-mails, zou ik verrast zijn. Terwijl we het over een onderwerp hebben, als u het op een bepaald moment hebt uitgeschakeld op uw iPhone, raad ik u aan het opnieuw in te schakelen.
Heb je nog andere tips om je e-mailproductiviteit te verbeteren? Laat het ons weten!