Een afbeelding toevoegen aan een andere afbeelding in Adobe Photoshop
Items die je nodig hebt
Computer
Photoshop
Digitale foto's
Door foto's in Adobe Photoshop te combineren, kunt u meerdere afbeeldingen combineren tot één foto. Met Photoshop kunt u meerdere afbeeldingen tegelijk openen en manipuleren, de achtergrond laten overvloeien en het op één foto laten lijken. Elke versie van Photoshop heeft de tools om dit soort creatieve fotobewerking uit te voeren. Je kunt met de tools spelen om het uiterlijk en de textuur van je foto's te veranderen.
Open Photoshop en zoek de eerste afbeelding die u wilt bewerken. Klik met de rechtermuisknop op de afbeeldingslaag in uw lagenpalet. Klik eenmaal op "Laag dupliceren". Wanneer het pop-upvenster wordt geopend, hernoemt u uw dubbele laag "Foto 1". Klik nu op je "achtergrondlaag" en sleep deze naar de onderkant van het lagenpalet en laat het in de prullenbak vallen. Hiermee wordt het origineel van uw bureau verwijderd, maar niet van uw computer.
Open Foto 1 op uw bureau en zoek en open de volgende foto waarmee u wilt werken. Zoek de minimaliseerknop in de rechterbovenhoek van de foto naast de "X" -knop. De knop "Minimaliseren" ziet eruit als een kleine rechthoek. Minimaliseer je foto door eenmaal op de minimaliseerknop te klikken; je twee foto's staan nu naast elkaar.
Klik en houd je muis op de tweede foto en sleep deze naar foto 1. Je hebt foto 2 gekopieerd naar foto 1. Klik terug naar het origineel van foto 2, om deze weer te activeren. Eenmaal geactiveerd, klikt u op de "X" rechtsboven in de afbeelding om deze te sluiten. Deze foto heb je niet nodig. U gaat de kopie gebruiken.
Klik met de rechtermuisknop op de tweede fotolaag in je lagenpalet. Klik eenmaal op "Laageigenschappen". Hernoem je laag "Foto 2" en klik vervolgens op "OK".
Zoek het gummetje in je gereedschapskist. Zoek boven aan het werkscherm het menu Penseelgrootte en kies een grote zachte borstel, maat 200. Dit is een goede maat om te gebruiken als u werkt aan het samenvoegen van uw twee foto's.
Zoek de knop "Dekking" bovenaan uw werkpagina. Verlaag de dekking tot ongeveer 63% en begin met het wissen van een deel van de bovenste afbeelding om de onderste afbeelding te belichten. U kunt de grootte van het penseel en de dekking van uw gum wijzigen om een gewenste combinatie te vinden.
Wis een kleine hoeveelheid tegelijk en werk langzaam. U wilt de dekking van de gewiste gebieden wijzigen en net genoeg van de bovenste foto wissen om beide foto's in elkaar over te laten lopen en eruitzien als één foto. Als u klaar bent, maakt u uw afbeelding plat en slaat u uw werk op.
Tips
Sla je werk vaak op in geval van een computerfout of panne. U kunt met zoveel afbeeldingen tegelijk werken als u wilt. Speel met de dekking van je gum om verschillende looks te proberen.




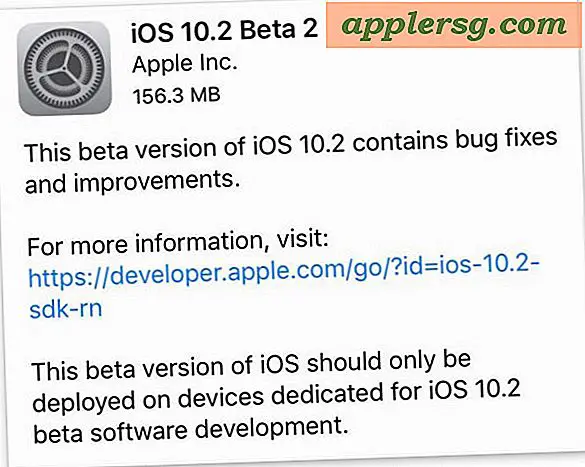






![iOS 7.0.4 Download uitgebracht met bugfixes [IPSW Direct downloadkoppelingen]](http://applersg.com/img/ipad/508/ios-7-0-4-download-released-with-bug-fixes.jpg)