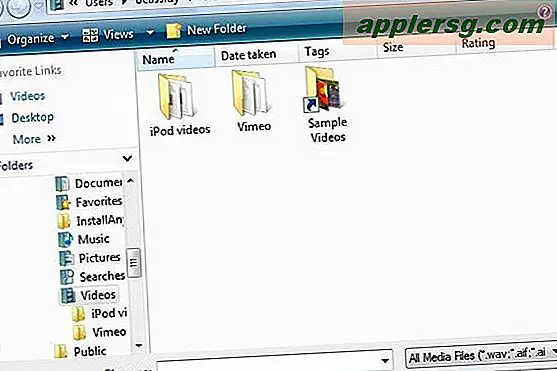Hoe een Firmware-wachtwoord in te stellen op een Mac met macOS Sierra, OS X El Capitan, Mavericks

Mac-gebruikers in situaties met een hoger beveiligingsrisico willen mogelijk een optioneel firmwarewachtwoord op hun machines inschakelen, wat een geavanceerd beveiligingsniveau biedt. Kortom, een firmwarewachtwoord is een lagere beveiligingslaag die is ingesteld op de eigenlijke Mac-logicboards-firmware, dan op de softwarelaag zoals FileVault-codering of het standaard inlogwachtwoord. Het resultaat van het instellen van een EFI-wachtwoord is dat een Mac niet kan worden opgestart vanaf een extern opstartvolume, enkele gebruikersmodus of doelschijfmodus, en het voorkomt ook het opnieuw instellen van PRAM en de mogelijkheid om op te starten in de Veilige modus, zonder in te loggen via eerst het firmwarewachtwoord. Dit voorkomt effectief een grote verscheidenheid aan methoden die mogelijk kunnen worden gebruikt om een Mac in gevaar te brengen en biedt uitzonderlijke beveiliging voor gebruikers die dergelijke bescherming nodig hebben.
Belangrijk: gebruik net als elk ander essentieel wachtwoord iets dat gedenkwaardig maar complex is en vergeet een wachtwoord voor de firmware niet nadat dit is ingesteld. Een wachtwoord voor verloren firmware is niet meer te herstellen op de meeste moderne Macs zonder een bezoek aan een Apple Store of het sturen van een Mac naar Apple Support voor service en herstel. Oudere Mac-modellen kunnen mogelijk een hardware-interventiemethode gebruiken om de firmware-wachtwoorden te omzeilen, maar deze methoden zijn niet mogelijk op nieuwe Macs zonder toegang tot verwisselbare batterijen of geheugenmodules, dus het bezoek aan Apple.
Hoe een Firmware-wachtwoord in te stellen op een Mac
Het instellen van een firmwarewachtwoord is vrij eenvoudig, hoewel het iets anders wordt behandeld in MacOS High Sierra, MacOS Sierra, OS X El Capitan, OS X Yosemite en OS X Mavericks dan in eerdere versies van Mac OS X.
- Start de Mac opnieuw op en houd Command + R ingedrukt om rechtstreeks in de herstelmodus te starten
- Ga in het startscherm van OS X Utilities naar de menubalk "Utilities" en kies "Firmware Password Utility"
- Kies "Firmware-wachtwoord inschakelen"
- Voer het wachtwoord twee keer in om te bevestigen en kies vervolgens "Wachtwoord instellen" om toe te wijzen om dat wachtwoord aan de Mac toe te wijzen - vergeet dit wachtwoord niet, anders verlies je mogelijk de toegang tot de Mac
- Kies "Firmware Password Utility afsluiten" om het EFI-wachtwoord in te stellen



Met het ingestelde wachtwoord voor de firmware kun je de Mac zoals gewoonlijk opnieuw opstarten. Voor elke standaard boot of herstart zal de Mac zoals gewoonlijk in MacOS X opstarten en direct naar het normale Mac OS X-inlogscherm gaan.
Wanneer / waar het firmwarewachtwoord zichtbaar is op Mac
Het firmwarewachtwoord verschijnt niet tijdens een normale herstart of opstarten van de Mac, maar wordt alleen verplicht als de Mac probeert te booten vanaf andere methoden. Dit kan in situaties zijn waarbij een Mac probeert op te starten vanaf een Mac OS X-installatieprogramma, een extern opstartvolume, herstelmodus, enkele gebruikersmodus, uitgebreide modus, doelschijfmodus, het PRAM opnieuw instellen of een andere alternatieve opstartaanpak die zal het vrij eenvoudig ogende wachtwoordvenster voor de firmware oproepen. Er zijn geen wachtwoordhints of aanvullende informatie verstrekt, alleen een eenvoudig slotlogo en een tekstinvoerscherm.

Een onjuist ingevoerd firmwarewachtwoord doet niets en biedt geen indicatie van een inlogfout, behalve dat de Mac niet zal opstarten zoals verwacht.
Merk op dat alle moderne Intel-gebaseerde Macs verwijzen naar firmwarewachtwoorden als EFI-wachtwoorden (Extensible Firmware Interface), terwijl oudere Macs naar hen verwijzen als Open Firmware. Het algemene concept blijft hetzelfde, alleen andere hardware.
Moet u een Firmware-wachtwoord gebruiken op uw Mac?
De meeste Mac-gebruikers vinden een wachtwoord voor de firmware een onnodig verhoogde veiligheidsmaatregel en het gebruik van deze functie is het best beperkt tot Mac-gebruikers in omgevingen met een hoger risico, waar maximale veiligheid een vereiste is. Voor de gemiddelde Mac-gebruiker is een standaard opstartaanmelding en schermbeveiligingswachtwoord meestal voldoende bescherming, terwijl het inschakelen van FileVault-schijfversleuteling extra beveiligingsvoordelen biedt voor gebruikers die willen dat hun bestanden en gegevens worden beschermd tegen ongeautoriseerde toegang. FileVault kan ook worden gebruikt als een manier om het handmatig opnieuw instellen van accountwachtwoorden op Macs in omgevingen met hogere veiligheidsrisico's te voorkomen, maar zoals verschillende lezers in de opmerkingen opriepen, moet de firmware-beveiliging ook worden gebruikt in situaties met hoge beveiliging.