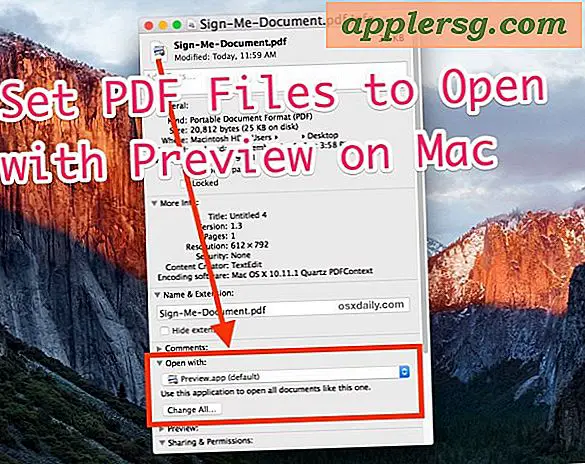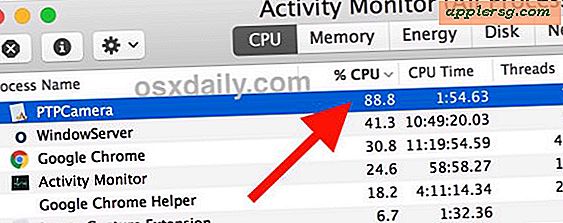Hoe "Andere" gegevens die zijn opgeslagen op de iPhone, iPad of iPod touch te verwijderen
De meeste iOS-gebruikers komen "Anders" voor het eerst tegen wanneer ze hun iPhone, iPad of iPod touch verbinden met een computer, waar ze het kunnen vinden in de kleine iTunes-gebruiksbalkgrafiek. Met al het andere dat zo goed is geëtiketteerd, kan Other een beetje een mysterie zijn, vooral wanneer het een hoop opslagruimte kost in iOS.

Wat is 'Overige' ruimte?
De opslagruimte "Overig" is over het algemeen een combinatie van lokale caches van apps, browsers, e-mail, berichten, leeslijst, opgeslagen games, app-specifieke documenten en gegevens, notities en spraakmemo's. Als je dit weet, is het eigenlijk vrij eenvoudig om het meeste van de in die categorie geconsumeerde ruimte te recupereren door je specifiek op die dingen te richten.
Deze handleiding is van toepassing op alle iOS-apparaten, hoewel de iPhone waarschijnlijk het meest zal profiteren vanwege de berichten-truc. Als Other echter gigantisch is op een iPad of iPod touch, werken deze methoden ook daar.
Controleren of "Overige" gegevens een opslagprobleem zijn
De opslag "Overig" is niet altijd een groot probleem en veel gebruikers kunnen iOS-apparaten jarenlang gebruiken zonder ooit een probleem te vinden dat onnodige opslag verbruikt. Aan de andere kant is een zeer voor de hand liggend symptoom van een abnormaal groot "ander" ruimtepak een mysterieus gebrek aan beschikbare opslagcapaciteit op een iOS-apparaat, ondanks dat er niet veel muziek, films, media, apps of foto's lokaal zijn opgeslagen.
Als je niet zo'n duidelijk teken hebt dat er iets aan de hand is, kun je hier achterhalen of Andere ruimte te groot is op je apparaat:
Controleren op de iPhone / iPad / iPod Touch
Hoewel er geen directe manier is om de "Andere" ruimte in iOS te zien, kunt u een ruw idee krijgen door een piek te maken in algemene ruimtegebruiksstatistieken:
- Open Instellingen, ga naar "Algemeen" en ga naar "Gebruik"
Bekijk nu de grootte van "Beschikbaar" versus "Gebruikt" bovenaan het opslagscherm en vergelijk dat met de grootte van de apps die u hebt geïnstalleerd. Doe gewoon wat ruwe wiskunde in je hoofd, en als er een grote discrepantie is in de beschikbare ruimte versus ruimte die duidelijk door apps wordt gebruikt, is dat waarschijnlijk de beruchte "Andere" die de extra opslagruimte in beslag neemt.

Deze methode is duidelijk onnauwkeurig, dus je kunt de iPad, iPhone, iPod touch op een computer met iTunes aansluiten om het exacte aantal te krijgen.
Andere vanuit iTunes controleren
iTunes is waar de meeste mensen voor het eerst kennis maken met de mysterie "Andere" capaciteit, en het is veruit de meest directe manier om te zien hoeveel opgeslagen gegevens op die manier zijn gelabeld:
- Verbind elk iOS-apparaat met iTunes om het gele "Other" -nummer te zien

Als 'Overig' minder dan 1 GB is, hoef je je waarschijnlijk niet veel zorgen te maken, maar als je begint met het opnemen van meerdere GB opslagruimte op een 16 GB-apparaat, kan dit erg vervelend zijn en dat is het type capaciteitsprobleem waar we ons op zullen richten bij het terugwinnen hier.
Hoe "Overige" gegevens op iPhone, iPad te verwijderen
Volg deze tricks in aflopende volgorde, in tegenstelling tot veel andere crud die je daar zult ontdekken, werken deze eigenlijk om de ruimte te herstellen.
1: verwijder en installeer apps met opgeblazen lokale gegevens
Apps zijn meestal vrij klein, maar bij continu gebruik zullen sommige van hen uitbreiden naar vrij grote formaten vanwege lokale caches, opgeslagen spellen, componenten en wat ze verder nog willen houden. U kunt als volgt zien welke apps veel dingen lokaal hebben opgeslagen:
- Ga naar "Instellingen", dan "Algemeen" en kijk onder "Gebruik"
- Bekijk de grootste apps en vergelijk de grootte van Documenten en gegevens met de daadwerkelijke app-grootte, dit zijn de punten waarop u zich moet concentreren voor verwijdering en herinstallatie
Houd er rekening mee dat als u apps verwijdert en deze op deze manier opnieuw installeert, u lokale gegevens kunt verliezen, of het nu gaat om opgeslagen games, opgeslagen app-caches en bepaalde app-specifieke gegevens en bestanden, dus u zou dit niet willen doen met apps die lokaal werken opgeslagen gegevens die belangrijk voor u zijn.
Een voorbeeld dat vrij onbelangrijk is om te verwijderen en opnieuw te installeren, is de Instagram-app. De app zelf neemt slechts ongeveer 25MB in beslag, maar het is "Documenten en gegevens", nadat het een paar maanden is gebruikt, kan het eenvoudig worden uitgebreid tot 10x-20x zo groot als de beeldcache lokaal wordt bewaard.

Als u die ruimte wilt herstellen van apps zoals deze, verwijdert u deze eenvoudig en installeert u ze vervolgens opnieuw vanuit de App Store.
2: Grote berichten en discussies verwijderen
Geloof het of niet, al die iMessage en sms-berichten kunnen heel veel opslagruimte in beslag nemen. Dit geldt met name voor de iPhone en in mindere mate voor de iPad en iPod touch. Dit geldt met name voor diegenen die veel multimediaberichten verzenden en ontvangen, of het nu gaat om gedeelde foto's, films, geanimeerde gifs of wat dan ook. Vanaf nu worden al die opgeslagen berichten en media vermeld als onderdeel van de "Andere" -ruimte, en het is niet ongebruikelijk dat Berichten maximaal 1 GB of meer ruimte innemen. De oplossing hiervoor is eenvoudig, verwijder gewoon berichtthreads:
- Open de app Berichten, tik op "Bewerken" en tik vervolgens op de rode (-) knop om een volledige berichtenthread te verwijderen
- Herhaal indien nodig
Als u op zoek bent naar zoveel mogelijk andere ruimte terug te winnen, wist u alle berichtthreads.

Dit is in iOS 7 veel verbeterd, omdat Berichten een item op de lijst wordt in het algemene Gebruik-menu, waarmee je eenvoudig kunt zien hoeveel ruimte al die opgeslagen discussies innemen.
3: Wis Safari-cookies, gegevens, geschiedenis
Als de standaardbrowser van iOS is Safari in tegenstelling tot andere browser-apps, die hun caches en cookiegegevens zullen vermelden in het bovengenoemde gedeelte "Documenten en gegevens" van het app-gebruik. Dit betekent dat je Safari-specifieke gegevens apart moet verwijderen:
- Open Instellingen, ga dan naar "Safari" en tik op "Cookies wissen, Gegevens, Geschiedenis"

De Safari-caches zijn meestal niet te groot, maar het opruimen ervan kan in sommige gevallen een merkbare invloed op anderen hebben. Houd er rekening mee dat het verwijderen van cookies betekent dat u opgeslagen webinstellingen en aanmeldingen op websites verliest, dus wees daar op voorbereid.
4: Spraakmemo's verwijderen
Als u de Voice Memos-app regelmatig gebruikt, kunnen al die spraakmemo's veel opslagruimte in beslag nemen, omdat het in feite gewoon audiobestanden zijn. Deze kunnen echter gemakkelijk worden verwijderd:
- Open Spraakmemo's, tik op de memo die u wilt verwijderen en tik vervolgens op de rode knop "Verwijderen"
- Herhaal waar nodig, streef naar de langere spraakmemo's voor de grootste winst
Als u sommige memo's niet kunt weglaten, kunt u overwegen deze in te korten op de gedeelten van de audio die er het meest toe doen, dit kan helpen de ruimte te verkleinen die de afzonderlijke memo's innemen.
5: Start de iPhone, iPad en iPod touch opnieuw
Zodra u de bovenstaande stappen hebt uitgevoerd, moet u het iOS-apparaat opnieuw opstarten zodat het effectief de gebruiksgegevens opnieuw berekent. Verbind het opnieuw met iTunes, of controleer de gebruiksstatistieken opnieuw vanuit Instellingen, en de dingen zouden uiteindelijk moeten kloppen en dat Andere ruimte niet langer enorm zou moeten zijn. Als u nog steeds een grote Andere capaciteit ziet, kan dit te wijten zijn aan een rekenfout die kan worden opgelost door iTunes te dwingen opnieuw te synchroniseren en het gebruik van de ruimte opnieuw te berekenen, maar soms is de enige oplossing om een back-up te maken van en vervolgens het apparaat te herstellen.
6: "Andere" Nog steeds opgeblazen? Back-up herstellen
Als je al het bovenstaande hebt gedaan en de ruimte Overig nog steeds te groot is om betekenis te geven, moet je misschien een back-up maken en het apparaat herstellen. Dit herinstalleert in wezen iOS met behoud van je gegevens, en in het proces kan het veel van de rommel opschonen die zich heeft verzameld om de humungous Other space te creëren. Dit kan worden gedaan met de hulp van een computer en iTunes, of volledig op het apparaat zelf met behulp van iCloud. Hier zijn de twee basisstappen en tutorials voor elk:
- Maak een back-up van de iPhone via iTunes of iCloud
- Herstel het apparaat vanaf die back-up
Het herstellen kan een tijdje duren, waardoor dit een minder dan ideale oplossing is, maar als geen van de bovenstaande trucs werkte, dan zul je merken dat herstellen vrijwel altijd wel werkt.

Het herstellen van back-ups is echter niet perfect, vooral als de back-ups enorme hoeveelheden lokale gegevens bevatten van apps, berichten en andere dingen die met behulp van de hierboven genoemde trucs beter hadden kunnen worden opgeruimd. Als u de situatie niet beter dan voorheen hebt hersteld en hersteld, is een fabrieksreset vaak de enige resterende oplossing.
Geniet van je nieuwe plek op dat iOS-apparaat, en als je nog steeds moeite hebt om een aantal beschikbare opslagruimte te vinden, bekijk dan deze eenvoudige tips om een aanzienlijke hoeveelheid opslagruimte vrij te maken op elke iPhone, iPad of iPod touch.