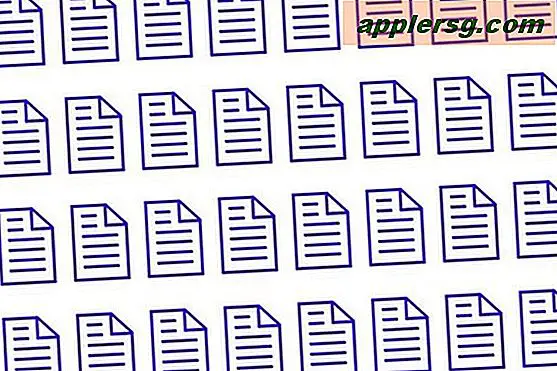Hoe Launchpad in Mac OS X te vernieuwen

Launchpad is het app-opstartprogramma in Mac OS X dat lijkt op het startscherm van iOS. Het toont een reeks app-pictogrammen en namen op een eenvoudig scherm, waardoor het heel eenvoudig is om welke apps je wilt openen. Het is een leuk hulpprogramma en functie ingebouwd in de Mac, maar het heeft van tijd tot tijd wat eigenzinnig gedrag. Een van die problemen is dat apps soms helemaal niet in Launchpad verschijnen, of misschien als je een app verwijdert, verdwijnt het niet uit Launchpad zoals het hoort. Als u deze of enige andere onregelmatigheden tegenkomt met Launchpad, probeer dan deze geweldige tip van een van onze lezers om te ontdekken hoe u Launchpad en al zijn inhoud vernieuwt.
Deze trucs werken om Launchpad te vernieuwen en opnieuw te starten voor alle Macs met versies van OS X die de oorspronkelijke functie bevatten, waaronder Lion, Mountain Lion, Mavericks en nog veel meer.
Launchpad opnieuw starten
Launchpad is gekoppeld aan de Dock-app, dus de gemakkelijkste manier om LaunchPad te starten is om het Dock te doden vanaf de opdrachtregel:
killall Dock
Zowel het Dock als Launchpad worden opnieuw gestart en dat zou de meeste kleine problemen met app-persistentie moeten oplossen.
Inhoud Launchpad vernieuwen
Als herstarten alleen LaunchPad nog niet heeft opgelost en apps nog steeds niet worden weergegeven, kunt u Launchpads-databasebestanden in uw home ~ / Library-directory verwijderen, waardoor ze opnieuw moeten worden opgebouwd. Het directorypad waarnaar u op zoek bent, is:
~/Library/Application Support/Dock/
De snelste manier om daar te komen is door Command + Shift + G in de Finder te gebruiken om de "Ga naar map" -functie te openen, en dan gewoon dat pad in de map te plakken. Je ziet een map als deze:

Als je een back-up van deze bestanden wilt maken, kun je deze gewoon verwijderen door alle .db-bestanden naar de prullenbak te slepen en vervolgens het Dock opnieuw te doden vanuit de terminal om de databases te laten regenereren.
killall Dock
Houd er rekening mee dat u elke aangepaste pictogramplaatsing en -mappen die worden ingesteld in Launchpad, kwijtraakt, omdat die informatie wordt opgeslagen in het databasebestand dat u verwijdert.
One-Line Terminal Command om Launchpad-inhoud in OS X te vernieuwen
Als u vertrouwd bent met de opdrachtregel, kunt u dit hele proces ook via de Terminal uitvoeren met de volgende opdrachten:
rm ~/Library/Application\ Support/Dock/*.db ; killall Dock
Zorg ervoor dat u die opdracht precies zo geeft als geschreven, want de opdracht rm is krachtig en verwijdert alles zonder te vragen en * is een jokerteken voor alle bestanden die overeenkomen met de * .db-naam (wat betekent dat alles wat eindigt op .db).
Als u de controle wilt over wat er precies in Launchpad wordt weergegeven in plaats van alleen een reeks mappen te maken, gebruikt u de systeemvoorkeuren-startpuntbediening van derden, het is gratis en werkt als een sql-frontend voor de Launchpad-database.
Nogmaals, dit werkt in OS X 10.7, OS X 10.8, OS X 10.9 en nieuwer.
Als u het Launchpad opnieuw wilt instellen in MacOS Sierra, El Capitan en nieuwer, kunt u dit hier doen met deze instructies.
Met dank aan Igo voor de tip over in de reacties!