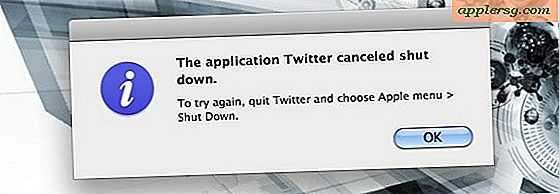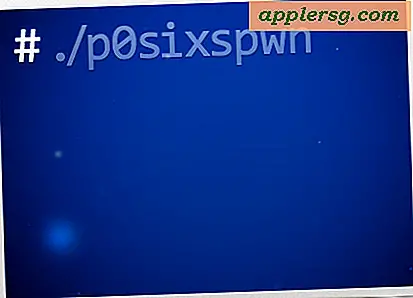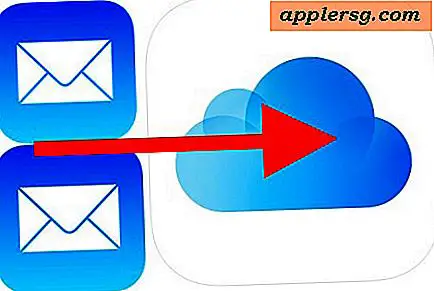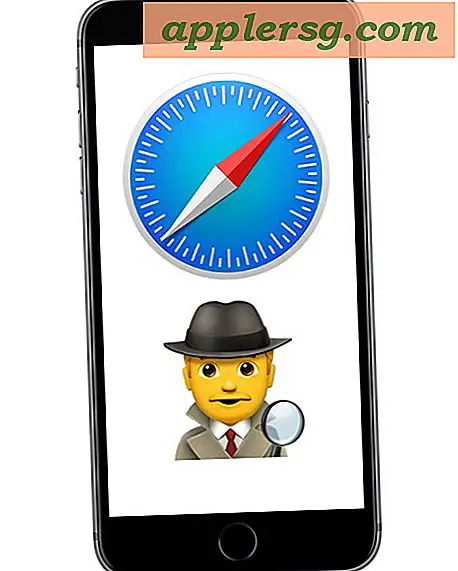Blokkeer de toegang tot websites op een Mac door het wijzigen van / etc / hosts
 We hebben verschillende vragen ontvangen over hoe je kunt voorkomen dat specifieke sites rechtstreeks op de Mac worden geopend. De frustratie lijkt te liggen in hoe gemakkelijk het is om de typische maatregelen te omzeilen, zoals het instellen van ouderlijk toezicht en het blokkeren van sites in Safari, alleen om ze toegankelijk te maken in Camino of Firefox. Een snelle en efficiënte manier om de toegang tot bepaalde sites te blokkeren, is door het bestand / etc / hosts te bewerken. Dit heeft de toegevoegde bonus dat het systeembrede resultaten oplevert. Of het nu kinderen zijn of je kamergenoot die je probeert te stoppen bij het bezoeken van een bepaalde website, hier is hoe het te doen.
We hebben verschillende vragen ontvangen over hoe je kunt voorkomen dat specifieke sites rechtstreeks op de Mac worden geopend. De frustratie lijkt te liggen in hoe gemakkelijk het is om de typische maatregelen te omzeilen, zoals het instellen van ouderlijk toezicht en het blokkeren van sites in Safari, alleen om ze toegankelijk te maken in Camino of Firefox. Een snelle en efficiënte manier om de toegang tot bepaalde sites te blokkeren, is door het bestand / etc / hosts te bewerken. Dit heeft de toegevoegde bonus dat het systeembrede resultaten oplevert. Of het nu kinderen zijn of je kamergenoot die je probeert te stoppen bij het bezoeken van een bepaalde website, hier is hoe het te doen.
Toegang tot websites blokkeren op een Mac
Bezig met bewerken van / etc / hosts
1) Om het hosts-bestand te bewerken en een nieuw item toe te voegen, opent u uw terminal en typt u het volgende (u wordt om uw root-wachtwoord gevraagd omdat dit een systeembestand is): sudo nano /etc/hosts
2) Dit zal een scherm weergeven dat veel lijkt op dat hieronder, merk op dat yahoo.com onderaan is toegevoegd als een site die we willen blokkeren. Om een andere site te blokkeren, typt u deze op dezelfde manier. U kunt de loopback-IP van localhost gebruiken en zoveel sites naar 127.0.0.1 toewijzen als u wilt, of andere IP-adressen opgeven om een URL om te leiden, zoals 0.0.0.0:
 Het blokkeren van websites in ETC HOSTS Bestand van een Mac
Het blokkeren van websites in ETC HOSTS Bestand van een Mac
3) Sla het bestand nu op in nano door op control-o en de return-toets te drukken.
Houd er rekening mee dat u mogelijk de volgende opdracht moet uitvoeren om de wijzigingen door te voeren: sudo dscacheutil -flushcache
Hiermee wordt uw DNS-cache leeggemaakt.
Hoe dit werkt: je vertelt je Mac nu om verzoeken voor MySpace.com (of welke site dan ook die je opgeeft) te verzenden naar 127.0.0.1, jouw lokale computer. Hierdoor wordt het MySpace.com-adres volledig geblokkeerd voor laden in een webbrowser. (Merk op dat als iemand goed genoeg is, ze via een webproxy toegang kunnen krijgen tot de geblokkeerde site). Als u echt handig wilt zijn en Personal Web Sharing ingeschakeld wilt hebben, kunt u een eenvoudige webpagina plaatsen die mensen kunnen zien wanneer ze proberen toegang te krijgen tot de geblokkeerde sites.
Verward? Wil je een visuele walkthrough? Neem een kijkje in onze videogids die laat zien hoe / etc / hosts in Mac OS X te bewerken