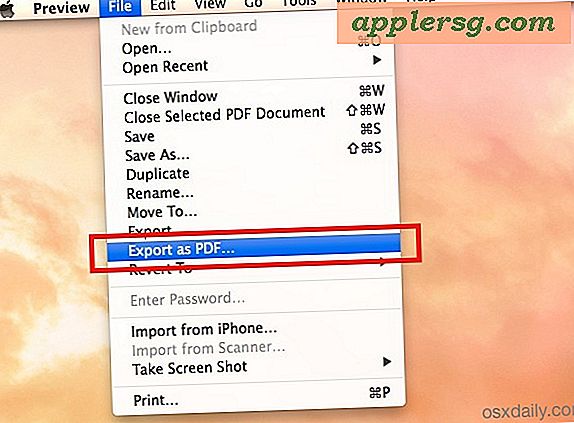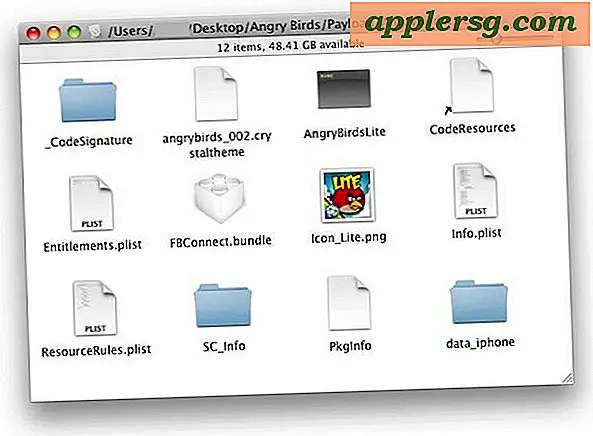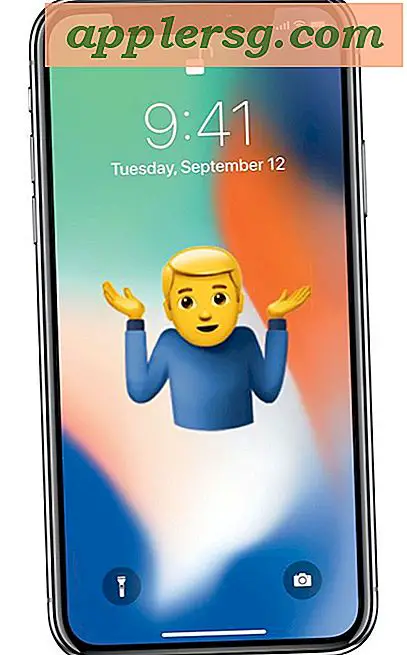Meerdere PDF-bestanden samenvoegen in een enkel PDF-document in Mac OS X
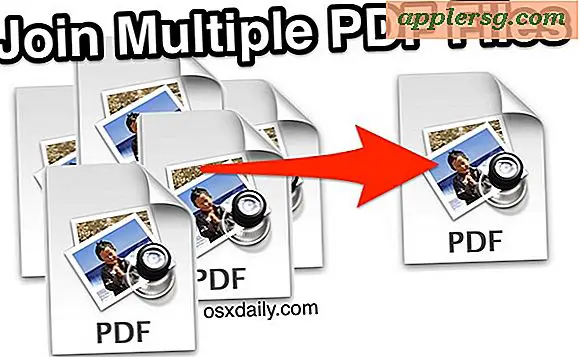
Als u meerdere PDF-bestanden hebt die u in een enkel PDF-bestand wilt samenvoegen, kunt u op de Macs-gebundelde Preview-app vertrouwen om dit te bereiken. U kunt niet alleen verschillende PDF-documenten met één of meerdere pagina's in één bestand combineren, u kunt zelfs afbeeldingen als pagina's toevoegen, een pagina uit een bestaand bestand verwijderen als dit niet in het gekoppelde document hoeft te staan of de pagina's van de samengevoegde bestanden die opnieuw moeten worden gerangschikt volgens uw behoeften. Het eindresultaat is een enkel samengevoegd PDF-document dat elke pagina en elk invoerbestand bevat dat u nodig hebt.
Sommige apps maken deze taak te gecompliceerd, maar met Voorvertoning is het zeer eenvoudig om de zeer draagbare en multiplatform pdf-bestanden te combineren, zodat ze gemakkelijk kunnen worden versleept en neergezet. Misschien wel het beste van alles, je hoeft zeker geen extra geld te betalen voor een mooie PDF-editor als de Mac de tools direct in OS X heeft. Dat is wat we hier bespreken, met een stapsgewijze handleiding die je laat zien hoe om snel een aantal van deze documenten samen te voegen in één bestand.
Combineren van verschillende PDF-bestanden in een enkele PDF met behulp van Mac Preview
Dit zal aantonen dat het combineren van meerdere bestanden, toevoegen van extra bestanden, verwijderen van pagina's, opnieuw rangschikken van pagina's, en exporteren als een samengevoegd .pdf-bestand van alle samengevoegde inhoud:
- Open een van de PDF-bestanden in de Preview-app van Mac OS X.
- Klik op de knop Miniaturen en kies "Thumbnails" om de zijladder van PDF-pagina's te openen (doe dit zelfs als een van de PDF-bestanden slechts één paginalengte heeft). U kunt dit ook openen via het menu "Beeld" door " miniaturen”
- Ga nu naar de Mac Finder en zoek het extra PDF-bestand dat u wilt toevoegen aan het bestand dat al is geopend in de app Voorbeeld
- Versleep het extra PDF-bestand vanuit de Finder naar de Thumbnail-lade van de Preview-app om het direct toe te voegen aan de PDF - dit voegt de verplaatste PDF's toe aan het reeds geopende PDF-document, waardoor ze effectief worden gecombineerd. U kunt dit herhalen met zoveel andere PDF-documenten als nodig
- Om een afbeeldingsbestand als een pagina toe te voegen, sleept u eenvoudig een afbeeldingsbestand naar de lade voor miniaturen
- Als u de pagina's van de gecombineerde PDF opnieuw wilt ordenen, sleept u deze eenvoudig naar de gewenste positie in de lade voor miniaturen
- Als u een pagina wilt verwijderen, selecteert u deze en drukt u op de toets "Wissen" om deze te verwijderen
- Wanneer u klaar bent met aanpassen, trekt u het menu "Bestand" naar beneden en kiest u een van de volgende afhankelijk van de versie van OS X:
- "Afdrukken", kies vervolgens "Opslaan als PDF" - dit werkt in OS X El Capitan, Yosemite, Mavericks
- "Exporteren als PDF" (normaal opslaan werkt niet betrouwbaar om samen met de PDF-bestanden deel te nemen, dit is waarschijnlijk een bug) - werkt in eerdere versies van OS X
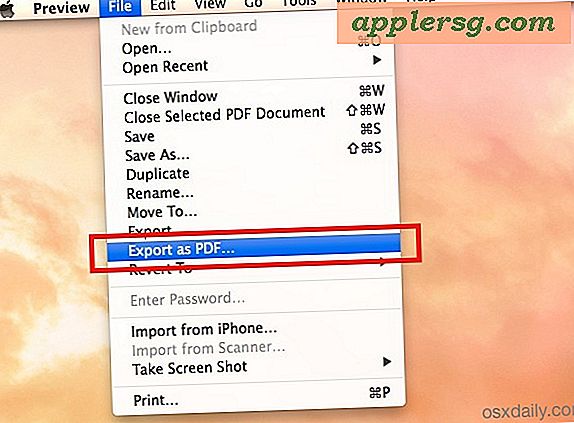
- Sla het nieuwe bestand op zoals gewoonlijk (optioneel, u kunt het document desgewenst versleutelen met wachtwoordbeveiliging) en sluit Voorbeeld af wanneer u klaar bent



U kunt altijd controleren of het werkte door het pas gecreëerde PDF-document opnieuw te starten dat u zojuist hebt geëxporteerd vanuit de app Voorbeeld. Het bevat alle PDF-bestanden die u hebt gesleept & neergezet in de Thumbnails-app om hieraan deel te nemen.

Dat is alles wat er is, opmerkelijk eenvoudig, en het is gratis en universeel ondersteund (voor Macs sowieso) sinds Preview is gebundeld in elke versie van Mac OS X. Dit is verreweg de beste manier om PDF-bestanden samen te voegen op de Mac.
Een ding om op te merken over oudere versies van de Preview-app is dat de optie "Exporteren naar PDF" niet altijd beschikbaar is, dus deze oudere versies van Preview kunnen de gecombineerde bestanden nog steeds met succes exporteren door de optie "Opslaan als" te kiezen, of door via de traditionele optie Afdrukken naar PDF die beschikbaar is via het menu Afdrukken in alle versies van OS X.
Snelle kanttekening: gekoppelde PDF's kunnen vaak behoorlijk groot zijn, als het resulterende bestand te groot is, kunt u de bestandsgrootte verkleinen door het gebruikte Quartz-filter aan te passen. Hoewel dit de bestandsgrootte beperkt, kan het ook de kwaliteit van de afbeeldingen en illustraties binnen een document verminderen, dus het wordt het best gebruikt voor zware tekstdocumenten waar de beeldscherpte er niet zoveel toe doet.
Heeft u vragen of opmerkingen over het samenvoegen van meerdere PDF-bestanden in één PDF-document? Laat het ons weten in de comments.