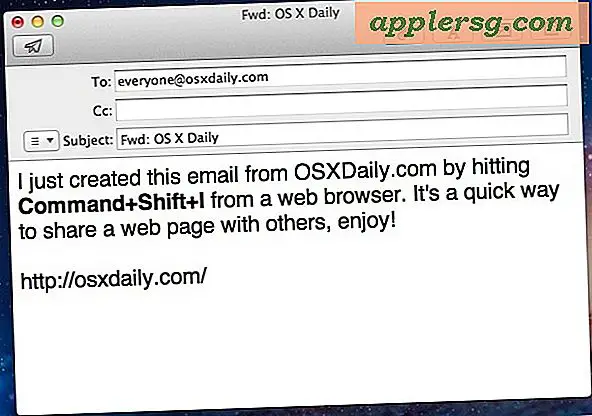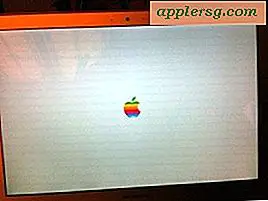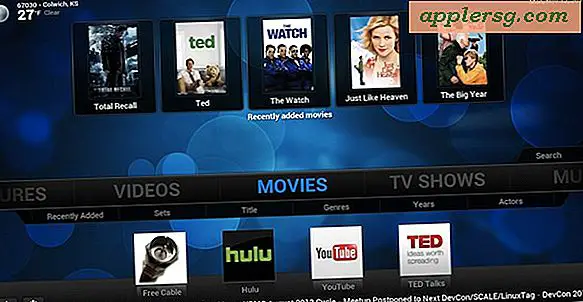Installatie & Dual Boot Mac OS X 10.7 Lion en 10.6 Snow Leopard
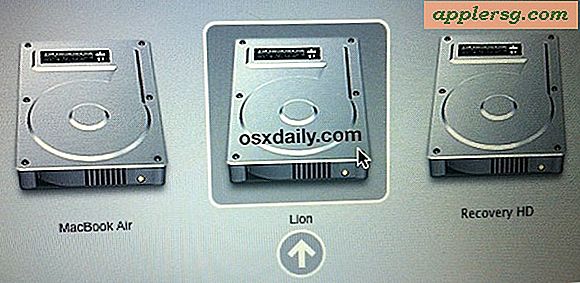
Mac OS X 10.7 Developer Preview kan naast Mac OS X 10.6 op dezelfde schijf worden geïnstalleerd en je hoeft alleen maar je bestaande bootdisk te partitioneren en ik zal je precies laten zien hoe je dit in een stap-voor-stap doet -stappengids (u kunt deze ook in VMware gebruiken).
Waarom doe je dit? Het hebben van twee afzonderlijke installaties van Mac OS X heeft verschillende voordelen ten opzichte van het installeren van Lion bovenop je bestaande 10.6-installatie (de standaardmethode), hier zijn de belangrijkste redenen waarom ik dual-booting aanbeveel in plaats daarvan:
- Het installeren van toekomstige 10.7 Lion-releases zal eenvoudiger zijn
- U bent vrij om Lion te allen tijde te deïnstalleren - zonder dubbel opstarten vereist dit een systeemherstel vanaf een 10.6-back-up
- U hoeft Lion niet als uw primaire besturingssysteem te gebruiken - onthoud dat dit een voorbeeld van een ontwikkelaar is en niet bedoeld is voor dagelijks gebruik
Nu ga ik ervan uit dat je Mac OS X 10.7 Lion al hebt gedownload (volg Developer Preview van Apple) en klaar om te gaan, en dat je momenteel Mac OS X 10.6 draait.
Belangrijk: zorg dat u een back-up van uw bestaande Mac OS X-installatie en -schijf hebt voordat u doorgaat met deze handleiding. Time Machine maakt dit heel gemakkelijk. Telkens wanneer u een partitietabel voor een schijfeenheid bewerkt of een nieuw besturingssysteem installeert, is er altijd een kleine kans dat er iets fout kan gaan, dus wees gewoon veilig en zorg dat u een back-up klaar hebt staan.
Laten we beginnen!
1) Maak een partitie voor Mac OS X Lion
Je kunt een nieuwe partitie op je harde schijf maken met Schijfhulpprogramma, dit betekent niet dat je de schijf opnieuw moet formatteren en dat je geen gegevens verliest (daarnaast heb je die back-up voor het geval er iets misgaat, toch?).
- Start Schijfhulpprogramma
- Selecteer uw harde schijf vanaf de linkerkant
- Klik bovenaan op het tabblad "Partition"
- Klik op het pictogram "+" om een nieuwe partitie toe te voegen, noem deze 'Lion' of chimichanga, of wat je maar wilt
- Stel de partitiegrootte in voor Lion, ik koos 20 GB om het gemakkelijk te maken
- Klik op 'Toepassen' om de nieuwe partitie aan te maken, en je ziet een bericht als dit:

- Klik op "Partition" om de partities aan te maken zoals aangegeven
Je ziet nu twee partities op je opstartschijf in Schijfhulpprogramma, een met je bestaande besturingssysteem (Mac OS X 10.6) en de nieuw gecreëerde "Lion" -partitie, waar je Mac OS X 10.7 installeert. Het ziet er ongeveer zo uit:

Nu de partities in het kwadraat zijn weggewerkt, gaan we verder met stap 2.
2) Installeer Mac OS X 10.7 Lion op de nieuwe partitie
Nu is het tijd om 10.7 te installeren. De sleutel hier is om Lion te installeren op de nieuw aangemaakte partitie en niet de standaard die bovenop de 10.6 staat. Dit is wat je in staat stelt om dubbel te starten tussen 10.7 en 10.6:
- Start het Mac OS X 10.7-installatieprogramma en kies bij het station waarop u wilt installeren de opties om uw eigen station op te geven
- Klik in het scherm "Mac OS X installeren" op om de partitie te selecteren die u in stap 1 hebt gemaakt. Ik noemde het Lion, zoals u kunt zien in deze schermafbeelding:

- Optionele stap: wil je Lion Server installeren? Klik op "Aanpassen" en selecteer de selectievakjes voor Lion Server
- Klik op "Installeren" en laat het installatieprogramma zijn werk doen
Zodra het installatieprogramma wordt uitgevoerd, ziet u een scherm zoals dit:

Laat dit gewoon zijn zoals het loopt. Je ziet een voorbereidingsvenster en vervolgens start je Mac opnieuw op in het volledige installatieprogramma. Vanwege het feit dat u vanaf uw lokale schijf naar een andere partitie installeert, is het hele proces veel sneller dan wanneer u het vanaf een dvd zou installeren. Op mijn MacBook Air 11 duurde de volledige Lion-installatie ongeveer 15 minuten.
Wanneer Lion klaar is met installeren, start je Mac nu automatisch op 10.7.
3) Stel uw standaard opstartschijf in: Mac OS X 10.7 Lion of 10.6 Snow Leopard
Nu Lion is geïnstalleerd, is uw standaard opstartschijf ingesteld op 10.7. Je kunt dit ook aanpassen om 10.6 te zijn:
- Start systeemvoorkeuren
- Klik op "Opstartschijven"
- Selecteer uw standaard opstartschijf en besturingssysteem

Dat is echt alles wat er is.
4) Dubbel opstarten: Selecteer welk Mac OS X-volume bij het opstarten wordt geladen
Als u wilt opstarten naar een andere Mac OS X-installatie dan die is ingesteld als uw standaard in de vorige stap, kunt u tijdens het opnieuw opstarten de Option-toets ingedrukt houden . Je zult dan een bootloader zien zoals de afbeelding helemaal bovenaan deze tutorial, waar je kunt selecteren welke Mac OS X-versie en welk volume je wilt booten.
Dit is dual booting op zijn best, en dit is de beste manier om de Lion Developer Preview uit te voeren. Vergeet niet dat dit om een reden een voorbeeld van een ontwikkelaar is. Het is niet bedoeld als een stabiel besturingssysteem voor dagelijks gebruik. Velen hebben 10.7 Lion geïnstalleerd bovenop hun bestaande 10.6 Snow Leopard-installatie, en hoewel dit de gemakkelijkste methode is, kan het niet direct ongedaan worden gemaakt en vereist in plaats daarvan een complete systeemherstel om de installatie ongedaan te maken en terug te zetten naar Snow Leopard. Dat is een enorme pijn, geef Lion gewoon zijn eigen partitie en maak het jezelf gemakkelijk.