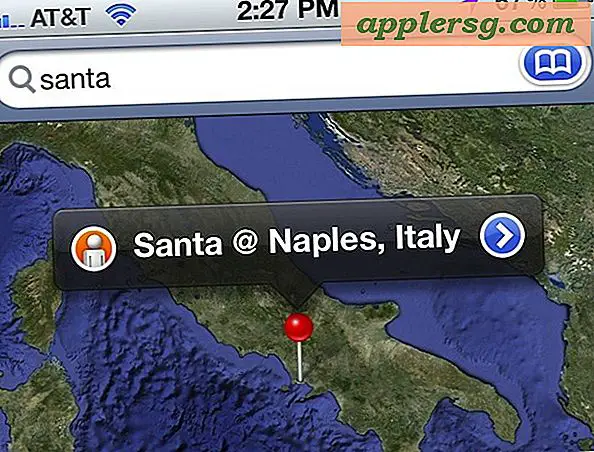De map iTunes Backup van de iPhone en iPad naar een externe harde schijf verplaatsen

Als je een Mac hebt met een SSD of een andere beperkte schijfruimte (zoals de MacBook Air 11 "met een 64-GB schijf), kun je overwegen je iPhone-back-upmap naar een andere schijf te verplaatsen om wat van die kostbare SSD-ruimte te besparen.
Voordat u verder gaat, wilt u misschien bepalen of dit voor u noodzakelijk is. Doe dit door de grootte van de map "Back-up" van iTunes te controleren, waar we hieronder naar verwijzen, klik erop en selecteer "Info ophalen" om de grootte te berekenen. In mijn geval is de Backup-map 6 GB, dus met de kleine MacBook Air SSD kon ik onmiddellijk 10% schijfruimte besparen door de back-up ergens anders te verplaatsen. Met dit in gedachten, hier is hoe de vaak grote iTunes-back-up naar een externe schijf te verplaatsen.
Hoe de iTunes-backupmap van de iPhone / iPod / iPad naar een extern station te verplaatsen
Opmerking: als u de map iTunes iPhone / iPad / iPod op een ander station verplaatst, moet dit externe station worden aangesloten om toekomstige iOS-apparaten op de juiste manier te kunnen back-uppen of synchroniseren.
- Ga vanuit de Mac OS X Finder op Command + Shift + G om het venster "Ga naar" te openen, typ de volgende map in:
~/Library/Application Support/MobileSync/
- Kopieer vanuit deze map de map "Back-up" naar een nieuwe locatie op de externe harde schijf. Omwille van deze handleiding kiezen we een map genaamd iOSBackup op een station met de naam "Extern"
- Voordat u de oorspronkelijke map trashing, moet u de bestaande back-upmap om back-upredenen hernoemen naar iets anders, zoals Backup2
- Nu moeten we een symbolische koppeling maken tussen waar de oorspronkelijke map Back-up was en de nieuwe locatie op de externe schijf. Start Terminal en typ de volgende opdracht, verwijzend naar uw nieuwe back-uplocatie:
ln -s /Volumes/External/iOSBackup/ ~/Library/Application Support/MobileSync/Backup
(Die opdracht moet op een enkele regel staan, maar de opmaak kan er anders uitzien.)
Controleer symbolische koppelingen
Om te controleren of de symbolische link is aangemaakt, open je ~ / Library / Application Support / MobileSync / in de Finder en zoek je naar de map Backup. Er moet nu een pijl op de hoek staan die de symbolische link vertegenwoordigt (denk aan aliassen in termen van Mac OS X Finder), zoals de afbeelding hieronder:

Voorkom automatische synchronisatie van iOS-hardware
Vervolgens wilt u de automatische synchronisatie van uw iOS-apparaten uitschakelen, omdat er waarschijnlijk momenten zijn waarop u iOS-hardware op uw Mac gaat aansluiten zonder dat de externe schijf is aangesloten. Dit doen is eenvoudig, open gewoon iTunes> iTunes-voorkeuren> klik op "Apparaten" en schakel vervolgens het selectievakje in naast "Voorkomen dat iPods, iPhones en iPads automatisch worden gesynchroniseerd"

Test een back-up en verwijder Backup2
Tot slot, voordat u de map "Backup2" verwijdert en de schijfruimte opslaat, wilt u een back-up en synchronisatie van uw iOS-apparaat voltooien om te controleren of alles naar behoren werkt. Er zouden geen problemen moeten zijn, maar als die er zijn, zoek dan de stappen om te controleren of alles correct is verlopen. Als de back-up in orde is, ga je gang en verwijder je de Backup2-map en kun je vertrouwen op de link naar de externe schijf wanneer deze is aangesloten.
Dat is het!
Kan ik dit ongedaan maken? Hoe verplaats ik de iTunes-back-up naar de standaardlocatie?
Ja natuurlijk! Als je dit ooit ongedaan wilt maken, verwijder dan gewoon de "Backup" symbolische link (die met het kleine pijltje) van ~ / Library / Application Support / MobileSync / door het te verwijderen, en verplaats dan je iOSBackup-map van de External Drive terug naar de oorspronkelijke locatie. Het is zo simpel.
Werkt dit voor alle iOS-apparaten?
Ja, het zou goed moeten werken met elk iOS-apparaat, inclusief de iPhone, iPad en iPod touch. Als u meerdere iOS-apparaten gebruikt, worden ze allemaal opgeslagen in de map Back-up, waardoor deze tip nog nuttiger zou kunnen worden omdat er meer back-ups zijn = meer lokaal ingenomen ruimte.
Wat kan ik nog meer doen om iTunes-gerelateerde schijfruimte te besparen?
In de opmerkingen stelt Dan voor om de iTunes-mediabibliotheek naar een externe schijf te verplaatsen om nog meer ruimte te besparen. Dit is een goede suggestie om te combineren met de bovenstaande tip.
Ik kan dit niet werken, wat doe ik verkeerd?
Sommige gebruikers ondervinden problemen bij het correct werken van het externe volume als gevolg van het onjuist identificeren van het mappad. Gebruikers die dit probleem tegenkomen, kunnen het advies dat door lezer Howard of Joe is achtergelaten, proberen uit de opmerkingen te halen, die hieronder worden herhaald:
Het probleem is om het pad exact te krijgen.
Als u de back-up "alias" in de MobileSync-map ziet, is het probleem de eerste helft van de opdracht - typ het juiste pad zodat de "alias" correct op de doellocatie wijst.
De truc om dit te doen is:
1. Verwijder de back-up "alias" die niet werkt, (als u er al een hebt gemaakt.)
2. Type nu het begin van het commando in terminal "ln-s" (vergeet de spatie hierna niet).
3. Ga dan naar de vinder en sleep de doelmap "Back-up" naar het terminalvenster. Het zal het exacte pad invoegen - het is niet nodig om het te typen.
Ik wil paragraaf 4 echter duidelijker maken:
4. Ga naar de MobileSync-map en zorg dat er geen map is gemarkeerd met "Backup"
5. Zorg er vervolgens voor dat er een spatie is, ga naar de vinder en sleep de MobileSync-map naar het Terminal-venster (deze helft van de opdracht zou voor iedereen hetzelfde moeten zijn.) (Zorg dat er nergens dubbele spaties zijn);
6 TOEN dan "/ Backup" toevoegen, zodat het pad ~ / Library / Application \ Support / MobileSync / Backup is. Waarom deed ik dit? Onthoud dat de map MobileSync geen map "Backup" bevat die ik naar de terminal kan slepen.
7. TOEN dan RETURN
Het werkte voor mij bij de eerste poging.
Laat ons in de comments weten wat voor u heeft gewerkt.