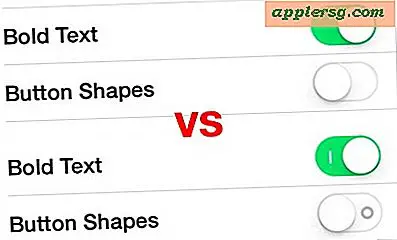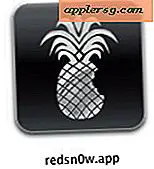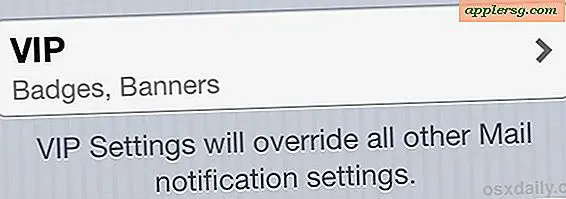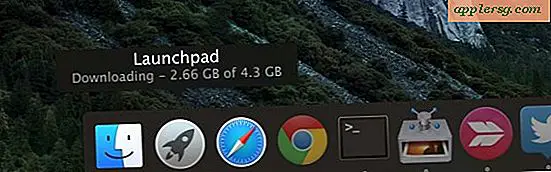Hoe afbeeldingen verbergen in foto's voor Mac met verborgen album

Als je een of meerdere afbeeldingen hebt die je liever niet bij je normale fotoalbum in Foto's voor Mac ziet, kun je die foto's verbergen en vervolgens een speciaal album met verborgen foto's gebruiken om de verborgen afbeeldingen te bevatten en ze afzonderlijk te bekijken. Deze verborgen foto's zijn op zichzelf staand en gescheiden van de normale albumweergaven, maar ze kunnen nog steeds eenvoudig worden geopend vanuit de Foto's-app op Mac. We laten u zien hoe u foto's kunt verbergen en hoe u toegang kunt krijgen tot het verborgen album en hoe u foto's kunt weergeven.
Voor alle duidelijkheid: dit verbergt alleen een foto uit de gewone weergave in de app Foto's voor Mac, vergelijkbaar met hoe je foto's kunt verbergen van een duidelijk beeld op de iPhone en iPad door het Verborgen album te gebruiken. Het verbergt de afbeelding niet van de Mac of zoekfuncties in het algemeen, en het wordt niet beschermd door een wachtwoord of iets anders, het is gewoon een eenvoudig alternatief fotoalbum dat apart staat van het reguliere album.
Hoe afbeeldingen in foto's voor Mac te verbergen
- Open de app Foto's en zoek de afbeelding (en) die u wilt verbergen voor de algemene albumweergaven Foto's
- Klik met de rechtermuisknop (of Control + klik) op de afbeelding die u wilt verbergen en kies 'Foto verbergen'
- Bevestig dat u de foto wilt verbergen door 'Foto verbergen' te kiezen. Hierdoor wordt de foto verwijderd uit de weergave Algemene foto's en albums, maar deze is nog steeds te vinden via het album Hidden Photos


U kunt meerdere afbeeldingen verbergen door meerdere afbeeldingen gelijktijdig te selecteren door de cursor te slepen, of door op Command + te klikken op elke foto voordat u de foto's verbergt.
Als de foto eenmaal is verborgen, is deze niet langer zichtbaar in de algemene fotoweergave van de Foto's-app voor Mac en wordt deze alleen gevonden in het album Verborgen foto's.
Hoe verborgen beelden te bekijken in foto's voor Mac OS
Het album Verborgen foto's is nog steeds toegankelijk en de inhoud kan worden bekeken door iedereen die weet waar hij moet kijken. Hier ziet u hoe u toegang kunt krijgen tot dat verborgen album vanuit Foto's op Mac:
- Ga naar de weergave Primaire hoofdmap Foto's voor Mac Album
- Open het menu "Beeld" en kies "Verborgen fotoalbum weergeven"
- Dubbelklik op het album "Verborgen" dat verschijnt om het album met verborgen foto's in de app Mac Photos te zien


Foto's uit het album met verborgen foto's op Mac zichtbaar maken
Foto's kunnen ook zo nodig worden verwijderd en onthoofd.
- Klik vanuit het verborgen album met de rechtermuisknop (of control + klik) op een verborgen afbeelding en kies "Maak foto zichtbaar"

Zodra een foto is onthuld, keert hij terug naar de normale weergave in Photos voor Mac, waar hij begon.
Het Hidden-album is vrij nuttig om veel voor de hand liggende redenen, misschien kopieer je foto's naar Foto's vanaf een iPhone of camera en neem je een paar foto's mee die je wilt opslaan, maar die je niet noodzakelijk in de duidelijke weergave van de app wilt laten zien . Aan de andere kant, als u een hoop afbeeldingen hebt die u verbergt of wilt scheiden, kunt u overwegen om eenvoudig een nieuwe en afzonderlijke Fotobibliotheek op de Mac te maken en vervolgens naar behoefte tussen de twee fotobibliotheken te schakelen, afhankelijk van welke foto's je wilt bekijken.