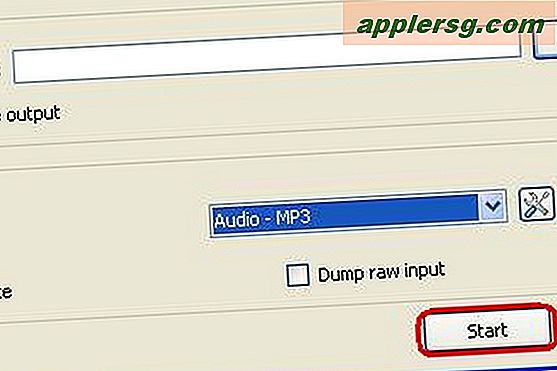Hoe u de softwareversie van een systeem kunt vinden in een MacOS-installatieprogramma
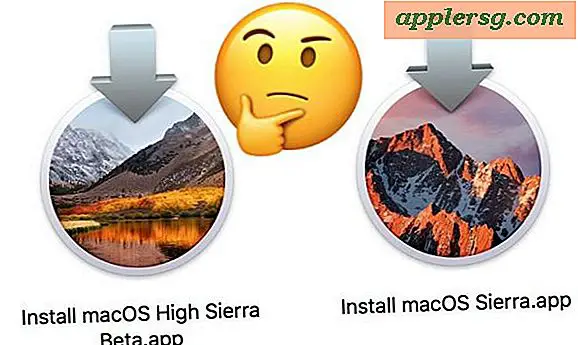
Als je ooit een installatieprogramma voor Mac OS hebt gedownload van de Mac App Store, heb je je misschien afgevraagd welke exacte systeemsoftwareversie van Mac OS het installatieprogramma is. Hoewel de bestandsnaam van het installatieprogramma de belangrijkste versie van de systeemsoftware onthult (bijvoorbeeld "MacOS High Sierra installeren" of "OS X El Capitan installeren"), wordt niet het exacte versienummer vermeld dat zal worden geïnstalleerd (bijvoorbeeld 10.13. 1 of 10.12.6).
Gelukkig is er een vrij gemakkelijke manier om precies te bepalen welk systeemversienummer van Mac OS door een bepaalde macOS-installatietoepassing wordt geïnstalleerd, en hebt u toegang tot de gegevens vanaf de opdrachtregel of via de Finder met Snelle weergave.
Voor de duidelijkheid, dit toont u de exacte systeemsoftware-versie van Mac OS die door dat installatieprogramma zal worden geïnstalleerd, het toont u niet de versie van de installatie-app zelf, noch zijn we op zoek naar de systeemsoftwareversie van een actieve versie Mac.
Zoek de exacte versie van Mac OS gedownload in een installer-app
Vanuit de Finder in Mac OS, ga naar het menu "GO" en kies "Ga naar map" en voer het volgende pad in:
/Applications/Install macOS Sierra.app/Contents/SharedSupport/InstallInfo.plist
* In dit voorbeeld gebruiken we de "Install macOS Sierra.app" als een voorbeeld, maar als je High Sierra of een beta-release gebruikt, moet je het pad dienovereenkomstig aanpassen (bijv. "MacOS High Sierra.app installeren")
Kies het bestand "InstallInfo.plist" als dit nog niet is geselecteerd en druk vervolgens op de spatiebalk om in Quick Look naar het bestand te kijken, tegen het einde van XML zoek naar de tekenreeks onder "version" om het versienummer van MacOS te zien in het installatieprogramma.

In het voorbeeld hier is de versie van systeemsoftware "10.12" precies, geen puntvrijgave of updates zijn inbegrepen. Dit geeft aan dat als u de meest recente versie van MacOS op een computer met dit specifieke installatieprogramma wilt installeren, u deze later via de App Store of via het Combo Update-pakket wilt bijwerken.
Haal het macOS-versienummer van het installatieprogramma op via de opdrachtregel
Als u de opdrachtregel prefereert, of als u een MacOS-versie binnen een installatieprogramma op afstand wilt controleren of als u het proces wilt scripten of automatiseren, kunt u de volgende syntaxis van de opdrachtregel gebruiken om het versienummer van de systeemsoftware terug te geven in een Mac OS-installatieprogramma.
/usr/libexec/PlistBuddy -c 'Print :System\ Image\ Info:version' '/Applications/Install macOS Sierra.app/Contents/SharedSupport/InstallInfo.plist'

Hiermee wordt één regel afgedrukt met de systeemsoftwareversie die door dat specifieke installatieprogramma wordt geïnstalleerd. Nogmaals, dit voorbeeld gebruikt "Install macOS Sierra.app", dus je zou dat willen veranderen naar "Installeer macOS High Sierra.app" of een andere release indien nodig.
Deze handige kleine tip komt naar ons via de blog van Tim Sutton, en het lijkt alleen geldig te zijn van MacOS Sierra en MacOS High Sierra.