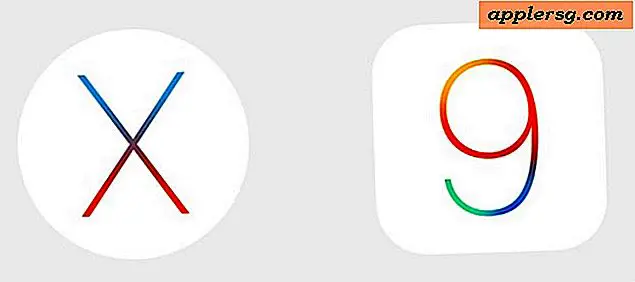Berichteffecten in iOS inschakelen met Motion Motion inschakelen

Met de moderne versies van iOS kun je leuke iMessage-effecten bekijken en verzenden terwijl je de Reduction Motion-instelling behoudt om de soms misselijkmakende zoomeffecten elders in de iPhone- en iPad-gebruikersinterface te verwijderen.
Voorheen als je Reduce Motion inschakelde, zou je er ook voor zorgen dat iMessage-effecten niet werken, maar nu kun je je iMessage Effects laten koeken en ook je Reduce Motion opeten.
Hoe Berichten Berichten Inschakelen met Minder Beweging ingeschakeld in iOS
Dit is een eenvoudige instellingenaanpassing om dat te maken waarvoor een moderne versie van iOS vereist is. Alles in het verleden 10.1 zal de mogelijkheid hebben om zowel Reduction Motion- als iMessage-effecten in te schakelen.
- Open de app "Instellingen" en ga naar "Algemeen" en vervolgens naar "Toegankelijkheid"
- Kies "Reduce Motion" en schakel het zoals gebruikelijk in
- Zoek naar de instelling direct onder die zegt "Auto-play Message Effects" en zet die ook in de ON-positie
- Keer terug naar Berichten app en stuur uw bericht effecten zoals gewoonlijk

Als je deze dubbele instellingen niet ziet, moet je eerst iOS updaten.
Vergeet niet dat het gebruik van Reduce Motion een overgangseffect in iOS mogelijk maakt in plaats van de ritsen en zoomlenzen die bij sommige mensen bewegingsziekte veroorzaken, en dat de overgangen ook sneller zijn wat een waargenomen prestatieverbetering aan de iPhone en iPad kan bieden.
Natuurlijk kun je er ook voor kiezen om de iMessage-effecten uit te schakelen door de "Auto-play Message Effects" -instelling in plaats daarvan uit te schakelen, dus als je helemaal niet blij bent met de berichteffecten, is het eenvoudig om ze uit te schakelen, ongeacht hoe je dat verkiest je bredere iOS-overgangen en -animaties worden weergegeven.