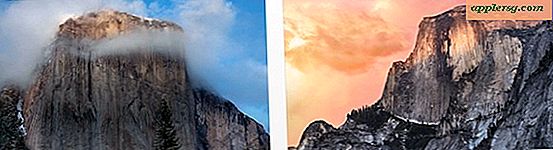Hoe repareer ik de horizontale en verticale lijnen op een Dell monitorafbeelding?
Er zijn twee veelvoorkomende redenen waarom een Dell of ander type monitor horizontale of verticale lijnen weergeeft. Als u onlangs uw computer hebt geüpgraded en een desktop hebt, is uw monitor mogelijk niet compatibel met het nieuwe systeem zoals het is. Ook kunnen onjuiste videokabels en poortverbindingen ervoor zorgen dat de weergave van een monitor onduidelijk is. Als uw laptop getroffen is, kunt u een Pre-boot System Assessment (PSA) uitvoeren en een ingebouwde LCD-zelftest uitvoeren. Als uw computer een CRT-monitor voor een desktop heeft, is het een goed begin om naar kabels en verbindingen te kijken.
Diagnose van LCD-laptopmonitor
Schakel uw computer uit en houd vervolgens de "FN"-toets van het toetsenbord ingedrukt terwijl u de "Power"-knop twee seconden ingedrukt houdt. (PSA-diagnose wordt gestart.)
Druk op de "N" (Nee) toets om de LCD BIST (Built-in Self Test) te starten. Weergaveproblemen zoals horizontale en verticale lijnen en andere vervormingen zouden moeten verschijnen als ze worden gevonden. Schermen in kleur worden achtereenvolgens weergegeven en de computer zal een piepend geluid laten horen tijdens de diagnose.
Druk op de "Y" (Ja)-toets op het toetsenbord nadat de foutmelding verschijnt als uw horizontale of verticale lijnen werden weergegeven; druk anders op "N" om de PSA-diagnose te beëindigen en ga dan naar de laatste stap in de LCD BIST. Als u nog steeds problemen ondervindt met uw Dell monitorbeeldscherm, neem dan contact op met de technische ondersteuning van Dell. De link is beschikbaar in Bronnen.
Dell CRT Desktop Monitor Problemen oplossen
Controleer de voedingskabelmonitor op het stopcontact voor een veilige verbinding. (Desktopmonitors hebben een aparte stroomaansluiting.)
Controleer of de monitor goed is aangesloten op de juiste Display Port-connector, of het nu een Display Port, Digital Video Interface (DVI), Video Graphics Array (VGA) of High-Definition Multimedia Interface (HDMI) is.
Zet de computer aan en klik vervolgens op 'Start'. Als uw computer al aan stond, sluit u alle programma's en klikt u op 'Start'.
Klik op "Configuratiescherm" en klik vervolgens op "Vormgeving en persoonlijke instellingen" in het Configuratiescherm.
Klik op "Weergave" en vervolgens op "Kleur kalibreren" en volg de stappen van de wizard om de kleurdiepte-aanpassingen te voltooien. Als u nog steeds horizontale of verticale lijnen op het beeldscherm van uw Dell monitor ziet, neemt u contact op met de technische ondersteuning van Dell. De link is beschikbaar in Bronnen.
Tips
Registreer uw Dell-monitor en meld u aan om meldingen over productupdates te ontvangen of kijk op de Dell Support-website voor bijgewerkte drivers voor uw monitor, maandelijks of driemaandelijks.
Waarschuwingen
Meerdere videosignalen kunnen problemen met de beeldschermweergave veroorzaken. Als u dus meer dan één optie hebt om aan te sluiten, zorg er dan voor dat u slechts één van de poorten op uw computer gebruikt.