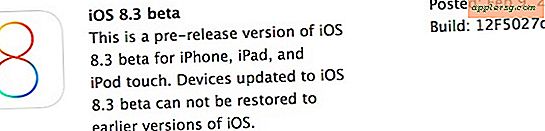Hoe Finder Icon Thumbnails en Previews voor afbeeldingen en videobestanden uit te schakelen
![]()
Is het u opgevallen dat wanneer u door mappen op de Mac bladert, pictogrammen in feite voorbeelden zijn van afbeeldingen en zelfs live afspeelbare video's? Dit zorgt ervoor dat de OS X Finder er sprankelend uitziet, maar in sommige situaties waar tonnen foto's en videobestanden in afzonderlijke mappen zitten, kan dit de ongewenste bijwerking van algemene traagheid hebben. Een eenvoudige oplossing voor die vertraging is om het genereren van de afbeelding en de videovoorvertoning van de Finder uit te schakelen, zowel voor pictogramminiaturen als voor het voorbeeldpaneel dat in de Kolomweergave wordt weergegeven. Deze tip is niet noodzakelijk voor de gemiddelde Mac-gebruiker, maar het zou vooral waardevol moeten zijn voor mensen die met zeer grote afbeeldingen en videobestanden werken, omdat het een mooie prestatieverbetering biedt voor het werken met dergelijke documenten in de Finder.
Merk op dat geen van deze instellingen de functionaliteit van Quick Look zal beïnvloeden, waardoor u nog steeds gemakkelijk door afbeeldingen kunt scannen maar meer directe controle hebt over wat er is geladen en wanneer. Met andere woorden, systeembronnen worden alleen gebruikt als Snelle weergave is geactiveerd voor de betreffende bestanden, niet alleen bij het openen van een map.
Thumbnail voorvertoningen uitschakelen in OS X Finder
Dit is eenvoudig te doen en stopt het genereren van elke pictogramminiatuur van de mapinhoud:
- Open een Finder-venster anders dan All My Files en sleep het menu "View" en kies "View Options"
- Verwijder het vinkje uit het selectievakje naast 'Voorbeeld van pictogram weergeven' en klik vervolgens op 'Gebruiken als standaardinstellingen' om dit toe te passen om alle mappen te wijzigen.
![]()
Deze instellingswijziging is onmiddellijk zichtbaar, ongeacht of een map de pictogramweergave, lijstweergave of kolomweergave gebruikt, alle pictogramvoorvertoningen verdwijnen onmiddellijk:
![]()
Deze truc alleen al kan een aanzienlijke prestatieverbetering bieden voor Macs zoals we eerder hebben genoemd, met name voor oudere modellen, die zonder SSD-schijven, of die met minder beschikbare RAM.
Het Finder-voorbeeldvenster uitschakelen in kolomweergave
Het uitschakelen van de pictogramvoorbeelden is goed, maar soms is het niet genoeg en soms is dat toch niet de oorzaak van het prestatieprobleem. Voor degenen die de uitstekende Finder-kolomweergave gebruiken, kan de paneelkolom Voorbeeld vaak de boosdoener zijn omdat deze nog grotere live miniaturen van afbeeldingen en video's tekent, en hoewel het er prachtig uitziet als je een map hebt vol met enorme video's en afbeeldingen, is het gaat echt een tol eisen om deze te genereren.
- Open de map waarvoor u kolomvoorbeelden wilt uitschakelen en sleep vervolgens het menu "Beeld" naar beneden en selecteer "Weergaveopties" opnieuw als het al was gesloten met de vorige tip
- Verwijder het vinkje bij "Show preview column" om het preview-venster uit te schakelen
- Schakel optioneel het selectievakje 'Altijd open in kolomweergave' in om ervoor te zorgen dat de instellingen blijven staan
![]()
Deze is een beetje lastiger omdat deze per map moet worden uitgeschakeld, er is geen eenvoudige manier om dit op elk kolomvenster toe te passen. Het goede nieuws is dat het venster Weergaveopties open blijft terwijl je naar andere mappen navigeert om hun instellingen aan te passen. Zorg er alleen voor dat je het vakje "Altijd in kolomweergave openen" aanvinkt voor elke map om de instellingen toe te passen, zodat alles blijft consistent. Hoe dan ook, de instelling is direct zichtbaar in de kolomweergave en het voorbeeldvenster verdwijnt:
![]()
Dit tipidee komt als een reactie op een vraag van lezer Adam G., een fotograaf die opmerkelijke achteruitgang van de prestaties op zijn Mac merkte wanneer hij door mappen vol grote gelaagde TIFF-bestanden keek. Die vertraging is omdat OS X actief zowel een pictogramminiatuurvoorbeeld van de afbeelding genereert als een andere afbeelding voor het voorbeeldvenster.
Voor wat het waard is, kan het verbeteren van systeem-RAM en het upgraden naar een SSD-schijf de prestaties van achtergrondtaken als deze aanzienlijk verbeteren. Vergeet ook niet om onze eerdere gids over het versnellen van oude Macs te bekijken, hoewel veel van de tips gericht zijn op minder krachtige Macs, ze helpen zeker ook om nieuwe te versnellen.