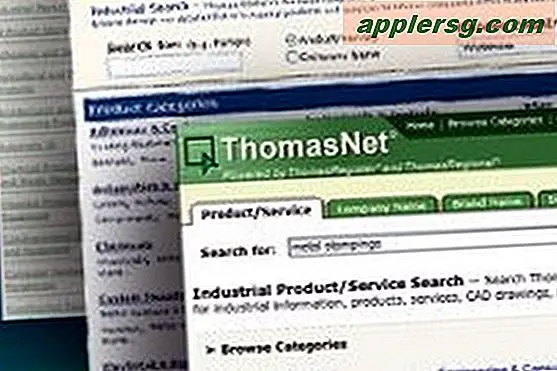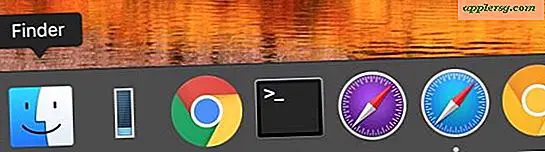Een Skype-audioprobleem oplossen
Als Skype op uw computer is geïnstalleerd, kunt u met vrienden chatten via videoberichten of instant messaging, maar als de audio niet goed werkt, kan het moeilijk zijn om te communiceren. Skype raadt u en de persoon met wie u probeert te chatten aan om ervoor te zorgen dat u de meest recente versie van de software gebruikt. Daarnaast kan een trage internetverbinding voor problemen zorgen. Skype vereist een minimale bandbreedte van 128 kbps voor videogesprekken. Daarnaast logt u in op Skype op uw computer en probeert u enkele basisstappen voor probleemoplossing.
Problemen met Skype-microfoon en luidspreker oplossen
Stap 1
Klik op 'Extra' en vervolgens op 'Opties'. Klik op "Audio-instellingen" aan de linkerkant van de pagina.
Stap 2
Klik op het vervolgkeuzemenu naast 'Microfoon' om de juiste microfoon voor uw apparaat te selecteren. Sommige computers hebben meer dan één microfoon; als de verkeerde is geselecteerd, kan je vriend je niet horen als je erin spreekt.
Stap 3
Spreek in de microfoon die je hebt geselecteerd. Als de microfoon je stem opvangt, zie je de balk naast 'Volume' naar rechts bewegen terwijl je spreekt. Als dat niet gebeurt, werkt uw microfoon mogelijk niet goed en moet deze mogelijk worden vervangen.
Stap 4
Klik op het vervolgkeuzemenu naast "Speakers" en selecteer de speakerset die je wilt gebruiken. Druk op het groene "Play"-pictogram en schuif vervolgens de schuifregelaar naast "Volume" naar rechts om het volume van uw luidsprekers hoger te zetten.
Klik op "Opslaan" onder aan het venster om de instellingen die u zojuist hebt gewijzigd op te slaan.
Aanpassingen maken tijdens het gesprek
Stap 1
Start een videogesprek met een andere Skype-gebruiker.
Stap 2
Kijk tijdens het videogesprek naar de onderkant van het Skype-venster. U zou een pictogram moeten zien dat eruitziet als een microfoon op een standaard. Klik op het microfoonpictogram om het in of uit te schakelen. Als de microfoon is uitgeschakeld, wordt deze weergegeven met een rode diagonale lijn eroverheen.
Zoek het pictogram voor oproepinstellingen onder aan het video-oproepvenster, dat eruitziet als een reeks verticale lijnen die steeds groter worden. Klik op elk gewenst moment tijdens het gesprek op dat pictogram om een venster te openen waarin u de oproepinstellingen kunt aanpassen, inclusief de microfoon- en luidsprekervolumes.
Windows-instellingen aanpassen
Stap 1
Voer "Geluid" in de zoekbalk van uw Windows-computer in. Klik of tik op "Geluid" onder het kopje Configuratiescherm.
Stap 2
Klik op het pictogram Luidspreker of Koptelefoon om de luidsprekers of koptelefoons te testen en klik vervolgens op de selectie "Standaard instellen" in het vervolgkeuzemenu onder aan het venster.
Stap 3
Klik op 'Eigenschappen' naast 'Standaard instellen'. Dit zou het venster Eigenschappen moeten openen.
Stap 4
Selecteer 'Dit apparaat gebruiken' in het vervolgkeuzemenu.
Klik op het tabblad "Niveaus" in het venster Eigenschappen en controleer vervolgens het niveau van het volume voor de luidspreker of hoofdtelefoon. Als de schuifregelaar is ingesteld op het onderste uiteinde, krijgt u mogelijk niet genoeg volume om uw vriend goed te horen. Verplaats de schuifregelaar naar rechts om deze hoger te zetten en klik vervolgens op "OK" in het venster Eigenschappen om al uw wijzigingen op te slaan. Herhaal het proces voor zowel de hoofdtelefoon als de luidsprekers.