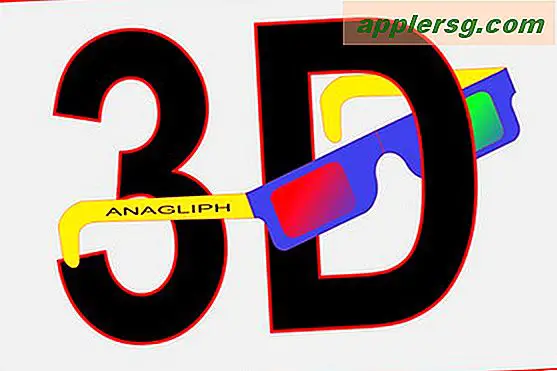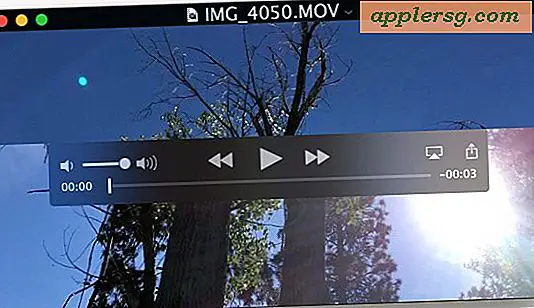Hoe de ingebouwde iSight-camera op een Mac uit te schakelen
 De meeste nieuwe consumenten-Macs worden geleverd met een ingebouwde iSight / FaceTime-camera die voor allerlei soorten plezier kan worden gebruikt, variërend van live videochats in FaceTime, Skype en iChat tot rondhangen in Photo Booth tot het gebruik van apps van derden, zoals Gawker om time lapse-fotografie vast te leggen van wat er gaande is. Die hardwarecamera bevindt zich aan de bovenkant van het scherm als de kleine zwarte punt op de MacBook Air, MacBook Pro en iMac.
De meeste nieuwe consumenten-Macs worden geleverd met een ingebouwde iSight / FaceTime-camera die voor allerlei soorten plezier kan worden gebruikt, variërend van live videochats in FaceTime, Skype en iChat tot rondhangen in Photo Booth tot het gebruik van apps van derden, zoals Gawker om time lapse-fotografie vast te leggen van wat er gaande is. Die hardwarecamera bevindt zich aan de bovenkant van het scherm als de kleine zwarte punt op de MacBook Air, MacBook Pro en iMac.
Ondanks de vele leuke en onschadelijke toepassingen van de hardware-camera, zijn er enkele beveiligingsproblemen bij het hebben van een ingebouwde camera, met name in academische en institutionele omgevingen, en daarom hebben sommige systeembeheerders covers over de iSight geplakt en zelfs verwijderd uit de machines volledig. Gelukkig is er een veel eenvoudigere manier om de ingebouwde iSight-camera uit te schakelen, alles wat je hoeft te doen is een bestand verplaatsen.
Uitschakelen van de ingebouwde hardware iSight / FaceTime camera op elke Mac
Hiermee wordt de Mac-camera volledig uitgeschakeld, waardoor alle gebruik van de ingebouwde hardwarecamera op elke Mac in alle versies van OS X wordt voorkomen. Houd er rekening mee dat geen apps de hardwarecamera kunnen gebruiken wanneer deze compleet is, tenminste totdat het proces is omgekeerd.
- Eerst maken we een relatief verborgen back-upmap voor het bestand. Als u niet wilt dat de map wordt verborgen in de GUI, verwijdert u gewoon de. voor de mapnaam. Start de Terminal en typ de volgende opdracht:
mkdir /System/Library/QuickTime/.iSightBackup - Vervolgens verplaatsen we de QuickTime-component waarmee de iSight kan worden geopend in de back-upmap die we zojuist hebben gemaakt. Typ de volgende opdracht:
sudo mv /System/Library/QuickTime/QuickTimeUSBVDCDIgitizer.component /System/Library/QuickTime/.iSightBackup/
(In het geval dat het niet duidelijk is, is er een spatie tussen de twee directorypaden) - Start de Mac opnieuw op (een reboot is vereist om het onderdeel uit te laden)
- Dat is ongeveer zo, als je de iSight opnieuw wilt inschakelen, verplaats je het QuickTimeUSBVDCDIgitizer.com-componentbestand terug naar de hoofddirectory van QuickTime op / System / Library / QuickTime /
Nu zal elk programma dat probeert toegang te krijgen tot de iSight niet in staat zijn om, in plaats daarvan zal de gebruiker het vertrouwde bericht krijgen dat de iSight-hardware al in gebruik is door een ander programma, of het foutbericht dat de camera niet verbonden is en niet gevonden kan worden :

Als u liever de opdrachtregel wilt vermijden, kunt u dezelfde ruwe instructies hierboven volgen, maar Command-Shift-G in de Finder gebruiken om toegang te krijgen tot de opdracht 'Go'. Het enige nadeel van het doen via de Finder is dat je geen 'onzichtbare' map kunt maken om het bestand in te plaatsen, dus je zult de component ergens anders moeten plaatsen.
Dit werkt in alle versies van OS X, van moderne releases zoals OS X Yosemite, OS X Mavericks, tot veel oudere versies van Mac OS X-software. Het camera-onderdeel is hetzelfde gebleven en het verplaatsen ervan uit de map is voldoende om te voorkomen dat het volledig werkt.

Optie 2: gebruik tape om de camera te bedekken
Natuurlijk kunt u altijd handmatig ingrijpen met de hardware en de camera loskoppelen of loskoppelen, of, zoals u vaak zult zien bij sommige veiligheidsgerelateerde groepen en InfoSec-conferenties, plaats wat tape over de webcam . De tape-strategie schakelt de camera uiteraard niet uit, maar voorkomt op zijn minst dat een afbeelding wordt gezien of vastgelegd, wat vaak het gewenste resultaat is van veel gebruikers. De tape-strategie is zo alomtegenwoordig met individuen in veiligheidsvelden dat er iets aan moet zijn ... en het is gemakkelijk!

Vergeet niet dat de camera op MacBook-laptops en iMacs in feite vooraan en in het midden bovenaan het scherm staat, let goed op en je kunt het vinden.
Als tape geen optie is en de bovenstaande interventiemethode te ingewikkeld is, kunt u altijd een script van een derde partij gebruiken om dit voor u te doen, maar het is niet getest en het is aan u of u het wilt proberen: TechSlaves iSight Disabler Script. Blijkbaar werkt dat door de rechten van de componenten te wijzigen.
Deze tip is een uitwerking van een tip bij Mac OS X Hints, waarin staat dat je het bestand QuickTimeUSBVDCDIgitizer.component moet verwijderen. In plaats van het te verwijderen, verplaatsen we het liever ergens anders, zodat u de iSight / FaceTime later weer gemakkelijk kunt inschakelen als u dat wilt. Uiteindelijk is het aan jou.