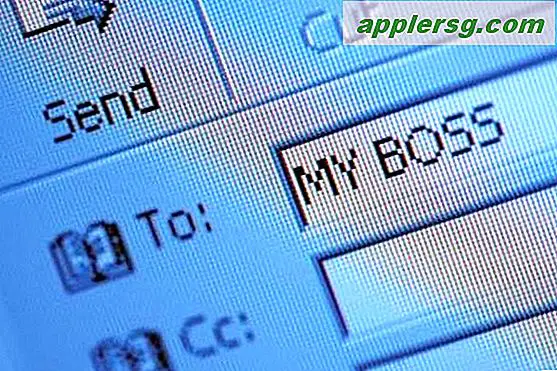Hoe de login-scherm Wallpaper van Mac in OS X Yosemite aan te passen

Het aanpassen van het uiterlijk van het inlogscherm op een Mac is een leuke manier om wat persoonlijke (of zakelijke) flair toe te voegen aan de OS X-inlogervaring. Hoe de achtergrond van het inlogscherm in de vele versies van Mac OS in de loop van de jaren voortdurend is veranderd, maar met OS X Yosemite is het instellen van een aangepaste achtergrond misschien wel de gemakkelijkste manier om het in een vrij lange tijd te maken.
Het instellen van een unieke login-achtergrond op deze manier is eenvoudig en gemakkelijk ongedaan te maken. Je kunt de achtergrondafbeelding veranderen in alles wat je wilt, dus als je een foto bij de hand hebt die je graag zou willen gebruiken, kun je in ons gedeelte over wallpapers naar iets zoeken dat bij je past.
Maak een back-up van je Mac met Time Machine voordat je begint, hoewel dit een kleine verandering is, wil je toch een nieuwe back-up hebben voor het geval je iets op de een of andere manier zou verprutsen.
Wijzig de achtergrondachtergrond van het inlogscherm in een aangepaste afbeelding in OS X Yosemite
Voor deze walkthrough gebruiken we een van de verborgen achtergronden in OS X van een Cosmos moon / earth-shot. Die geheime achtergrondselectie in OS X biedt vele geweldige opties om op elke Mac te gebruiken, en de bestanden zijn al in de juiste indeling.
Welke afbeelding u ook wilt instellen als aanmeldingsachtergrond, het moet een PNG-bestand zijn en deze moet ten minste de grootte hebben van uw schermresolutie als deze niet groter is.
- Open de afbeelding die u wilt instellen als aanmeldingsachtergrond in de app Voorbeeld van OS X
- Trek het "Bestand" -menu naar beneden en kies "Opslaan als", selecteer PNG als het formaat en noem het bestand "com.apple.desktop.admin.png" - sla het op ergens op het bureaublad op voor eenvoudige toegang
- Ga nu naar de Finder van OS X en druk op Command + Shift + G, voer het volgende pad in Ga naar map in:
- Zoek het bestand met de naam "com.apple.desktop.admin.png", selecteer het en druk op Command + D om een kopie te maken of sleep het naar je eigen map en maak een kopie op die manier (dit zal dienen als back-up van de standaard achtergrondafbeelding van het inlogscherm - sla dit niet over)
- Kopieer nu de versie van je aangepaste achtergrond genaamd "com.apple.desktop.admin.png" van het bureaublad naar de map / Library / Caches /
- Sluit de map / Library / Caches / en meld u af bij het huidige gebruikersaccount om de wijziging te bekijken

/Library/Caches/


Uw nieuw aangepaste inlogschermafbeelding voor de achtergrond wordt ingesteld en u ziet hem opnieuw op het nieuwe inlogscherm. U ziet deze afbeelding wanneer u een gebruiker aanmeldt, op het nieuwe inlogscherm start of het scherm vergrendelt voor een inlogverificatie venster. Je hoeft de Mac niet opnieuw op te starten om het verschil te zien.
Vergeet niet dat je voor een extra aanpassingsbonus ook een bericht kunt toevoegen aan het inlogscherm van OS X. Dit is een goede plek om een eigendomsbewijs of bericht te plaatsen, misschien zelfs een telefoonnummer of e-mailadres om aan te geven wie eigenaar is van het specifieke Mac.
Je zult waarschijnlijk een kopie van "com.apple.desktop.admin.png" handig willen houden, tenzij je heel enthousiast bent met je nieuw aangepaste inlogscherm, dat is jouw keuze. Om de aanpassing ongedaan te maken, wilt u gewoon de kopie van de back-up verplaatsen naar de oorspronkelijke locatie in / Library / Caches /, zoals u kunt zien in de schermafbeelding boven de back-up voor deze specifieke walkthrough wordt gewoon in dezelfde map bewaard .
Stel de Aangepaste achtergrond voor Aanhang Wallpaper in met Terminal
Als u een goede command line bent, kunt u met de volgende resultaten dezelfde resultaten behalen, ervan uitgaande dat u een PNG-bestand bij de hand hebt:
Verplaats het oorspronkelijke login achtergrondbestand om als back-up te dienen: mv /Library/Caches/com.apple.desktop.admin.png ~/Desktop/backup/
Verplaats de nieuwe afbeelding op zijn plaats om in te stellen als achtergrondafbeelding voor het nieuwe inlogscherm: mv ImageForLoginWallpaper.png /Library/Caches/com.apple.desktop.admin.png
Log uit om de wijziging te zien zoals gebruikelijk.
Voor Mac-gebruikers met een eerdere versie van OS X is het instellen van een aangepast inlogscherm in OS X Mavericks ook vrij eenvoudig.
Deze geweldige tip is ontdekt op LifeHacker, proost op de vondst.