Hoe video te trimmen op Mac met iMovie
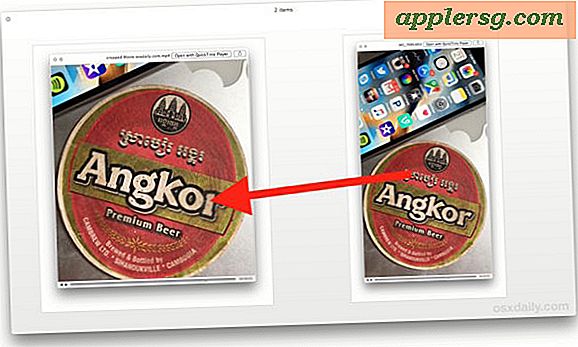
Als u ooit een video of film hebt opgenomen en hebt vastgesteld dat een deel van het omringende kader niet nodig of niet relevant is, kunt u een bewerkingsfunctie gebruiken om de video bij te snijden om te focussen op wat de focus van de film zou moeten zijn. Deze zelfstudie laat je zien hoe je een video snel kunt bijsnijden op de Mac door iMovie te gebruiken.
Onthoud dat het bijsnijden van een video geheel anders is dan het bijsnijden van de lengte van een video, waarbij de laatste de lengte van de video verkort maar het kader van de film zelf niet verandert. Als je gewoon een video wilt trimmen op de Mac, kun je dat vrij snel met QuickTime doen en hoef je geen krachtiger videobewerkingsprogramma zoals iMovie te gebruiken.
Een video bijsnijden op Mac OS met iMovie
Controleer voordat u begint of u iMovie op de Mac hebt geïnstalleerd en hebt bijgewerkt naar een moderne versie van de toepassing.
- Open iMovie op de Mac, deze is te vinden in de map / Programma's /
- Klik op de grote [+] plus "Create New" knop onder de sectie Projects
- Kies "Movie" onder het nieuwe projecttype
- Kies de knop "Media importeren" en selecteer de video die u wilt bijsnijden (of versleep de video om in dit venster bij te snijden)
- Terwijl de video is geïmporteerd, kijk je in de werkbalk naar de knop voor klein bijsnijden en klikt u erop, het ziet eruit als een vierkant
- Klik nu op de vage grijze knop "Bijsnijden" die in de bewerkingssectie verschijnt
- Gebruik het stuur rond de hoeken van de video om het gewas naar wens aan te passen
- Wanneer u tevreden bent met het bijsnijden, klikt u op het kleine blauwe vinkje om de bijgesneden videoverandering toe te passen
- Klik op de vaag grijze knop Delen in de rechterbovenhoek van iMovie
- Kies "Bestand" in de opties van de Share-knop
- Geef de bijgesneden video een beschrijving en pas indien gewenst de resolutie, het video-formaat en de kwaliteit aan en klik vervolgens op "Volgende"
- Vul de bestandsnaam 'Opslaan als' in om de bijgesneden video te exporteren en klik vervolgens op de knop 'Opslaan'












De bijgesneden video wordt opgeslagen als de bestandsnaam, tot op elke locatie waar u het bijgesneden filmbestand hebt opgeslagen. In dit voorbeeld wordt de bijgesneden video opgeslagen op het bureaublad.
Zoals je kunt zien, is het proces van het bijsnijden van een video op de Mac met iMovie vrij eenvoudig als het duidelijk wordt gemaakt met een tutorial als deze, maar de kleine knoppen en de gebruikersinterface met laag contrast kunnen het bijsnijden en gebruiken van de bijsnijdgereedschappen en andere video's maken. bewerkingsfuncties enigszins uitdagend voor sommige gebruikers.
Hier is wat de nieuw opgeslagen bijgesneden video van dit voorbeeld lijkt in Quick Look in de Mac-finder:

En hier is wat de originele ongecrompen video van dit voorbeeld eruit ziet in Quick Look op de Mac:

Veel gebruikers zullen hun toevlucht nemen tot het bijsnijden van een videoframe zoals dit wanneer de oriëntatie van de video verticaal of horizontaal werd gefilmd, maar voor het beste resultaat zul je willen werken met een video-opname van vrij hoge kwaliteit. Anders kun je de video gewoon op een Mac draaien, waardoor de video letterlijk wordt geroteerd, maar het frame of uitsnede niet wordt aangepast.
Weet je nog een andere manier om video's bij te snijden op een Mac? Laat het ons weten in de comments. En als je deze gids leuk vond, bekijk dan hier meer iMovie-tips.




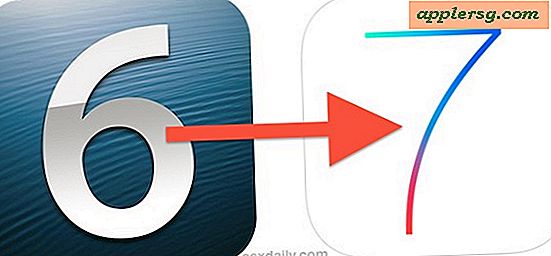






![iPhone 6 & iPhone 6 Plus commercials Luchten op tv [Videos]](http://applersg.com/img/news/223/iphone-6-iphone-6-plus-commercials-airing-tv.jpg)
