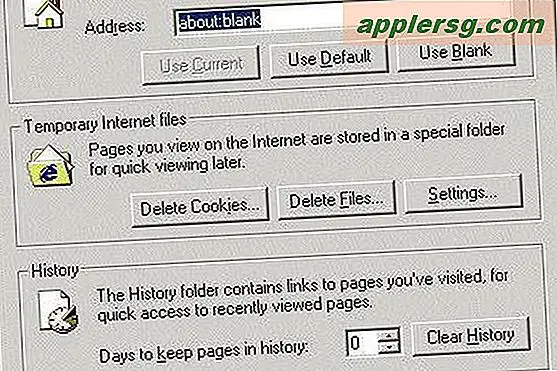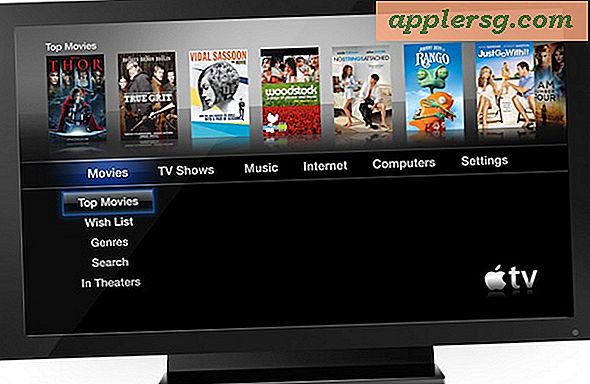Hoe Cookies op Safari voor iOS te blokkeren
 De Safari-webbrowser voor iOS biedt geweldige gebruikerscontrole over hoe webcookies worden afgehandeld op een iPhone, iPad of iPod touch, waardoor gebruikers kunnen kiezen om alle cookies te blokkeren, alle cookies toestaan of selectief alleen tracking van derden en cookies van adverteerders blokkeren .
De Safari-webbrowser voor iOS biedt geweldige gebruikerscontrole over hoe webcookies worden afgehandeld op een iPhone, iPad of iPod touch, waardoor gebruikers kunnen kiezen om alle cookies te blokkeren, alle cookies toestaan of selectief alleen tracking van derden en cookies van adverteerders blokkeren .
Voor degenen die niet vertrouwd zijn met cookies, is een 'cookie' een kleine gegevensopslag van een website of webservice die wordt bewaard in een browser van een gebruiker, meestal met sessie-instellingen zoals wat zich in een winkelwagentje bevindt, of gebruikersgegevens bijhoudt. Cookies hebben echter ook andere functies en sommige diensten en platforms zoals Facebook gebruiken zogenaamde tracking cookies om informatie te verzamelen over een webactiviteit van een gebruiker, meestal met het doel relevante advertenties weer te geven via een proces dat retargeting wordt genoemd. De meeste gebruikers waarderen het aanbod van gemakscookies en zijn onverschillig voor de trackingcookies omdat het hun advertenties relevanter maakt, terwijl sommige privacyfanaten eerder niet worden opgeslagen. Wat uw persoonlijke voorkeur ook is, Apple geeft gebruikers volledige controle over hoe browsercookies worden afgehandeld in Safari voor zowel iOS als OS X.
We gaan ons richten op het veranderen van Safari-afhandeling van cookies voor iOS-apparaten hier, maar OS X-gebruikers kunnen hier een soortgelijke specificiteit voor hun Mac vinden.
- Ga naar het beginscherm van de iPhone of iPad en open de app "Instellingen"
- Blader omlaag in het paneel met de primaire instellingen om "Safari" te zoeken en te selecteren
- Kies 'Cookies blokkeren' onder het gedeelte 'Privacy en beveiliging' en selecteer een van de drie opties:
- Altijd - dit blokkeert alle cookies voor elke website
- Van derden en adverteerders - dit blokkeert cookies alleen van andere websites dan wat u hebt bezocht en blokkeert advertenties met advertentietargeting
- Nooit - staat alle cookies toe en blokkeert nooit een van deze cookies
- Wanneer je tevreden bent met je voorkeuren, klik je op de startknop om Instellingen te sluiten

OPTIONEEL: gebruik geavanceerde Safari-instellingen om cookies voor specifieke sites te verwijderen, zoals hier beschreven, of wis alle browsergegevens, inclusief alle sitecookies en geschiedenis.
De instellingen worden onmiddellijk van kracht bij het volgende gebruik van de Safari-browserapp. De onderstaande video doorloopt het aanpassingsproces voor eenvoudige instellingen:
U hoeft Safari niet te verlaten of te doden om de wijziging aan te brengen, maar als u een opgeslagen sessie voor een website wel kunt vinden nadat deze is geblokkeerd, kunt u de veeg gebruiken om de truc te beëindigen en vervolgens de Safari-app opnieuw starten of de cookie voor die specifieke site.
Er is hier geen juiste of foute instelling, het is gewoon een kwestie van persoonlijke voorkeur. De "Altijd" -benadering kan een beetje extreem zijn omdat het nooit sessiegegevens opslaat, terwijl de benadering "Van derde partijen" een tussenweg probeert te vinden tussen Altijd en Nooit.
Een alternatief voor het gebruik van de instelling "Altijd blokkeren" is om in Safari op iOS eenvoudig de modus Privaat browsen te gebruiken, die cookies nooit opslaat zolang de gebruiker het privé browsen ingeschakeld houdt. Het voordeel van de methode voor privé browsen is dat u gemakkelijk heen en weer kunt schakelen, afhankelijk van de gebruikersvoorkeuren, omdat hiervoor geen specifieke instellingen hoeft te worden gemaakt. Het gebruik van Privénavigatie als een cookie-blokkerende aanpak kan met name handig zijn voor iPads met meerdere gebruikers of als u een apparaat aan een ander geeft om tijdelijk te gebruiken.
Browser-cookiebeheer is een welkome functie voor iOS, en OS X-gebruikers herinneren zich mogelijk dat de functie voor het eerst werd geïntroduceerd in de Safari-instellingen op de Mac, een paar versies terug, die exact hetzelfde niveau van afstemming biedt.