Vignette toevoegen aan foto's in foto's voor Mac OS X
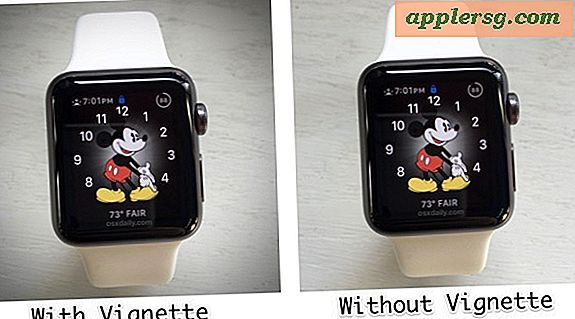
Je kunt een leuk vignette-effect toevoegen aan elke foto, afbeelding of foto in de Foto's-app op de Mac. Met de vignettetool kunnen aanpassingen en aanpassingen worden gemaakt voor de kracht van het vignetteneffect van de foto, wat in feite een donkere zachte rand is langs de randen van een afbeelding die bedoeld is om de aandacht van de kijker te trekken naar het midden van een afbeelding. Het vignet-effect is eenvoudig te gebruiken, maar het is een beetje verborgen in de OS X Photos-app, begraven in de aanpassingsinstellingen.
We laten je zien hoe je een vignette-effect toevoegt aan elke afbeelding of afbeelding in Photos voor Mac.
Vignette-effect toevoegen en aanpassen op Foto's voor Mac
- Open de app Foto's en dubbelklik op de foto waaraan u een vignet wilt toevoegen. Als de foto nog niet in Foto's staat, sleept u de foto naar de Foto's-app om deze toe te voegen aan de Fotobibliotheek
- Klik op de knop "Bewerken" in de rechterbovenhoek
- Kies "Aanpassen" in het menu Bewerken dat aan de rechterkant van het scherm verschijnt
- Klik op de knop "Toevoegen" in de rechterbovenhoek van het scherm Aanpassingen
- Selecteer "Vignette" in het vervolgkeuzemenu
- Pas de instellingen van het vignet in de zijbalk aan, en verander het volgende:
- Kracht: hiermee past u aan hoe donker / sterk het vigneteffect is
- Straal: past de grootte van het vignet-effect aan
- Zachtheid: hiermee past u aan hoe abrupt het vignet verschijnt en verdwijnt in de afbeelding
- Wanneer u tevreden bent met de aanpassingen van uw foto's vignet, klikt u op "Gereed" in de rechterbovenhoek






Dat is alles, jouw foto heeft nu een vignet erop!

Dit is hoe een foto eruit ziet met en zonder vigneteffecten:

Om de foto buiten de app Foto's op te slaan, is de eenvoudigste manier om de foto gewoon naar het bureaublad te slepen. Anders kunt u de knop 'Foto's delen' (het vakje waar een pijl uit vliegt) gebruiken om de vignettering op te slaan naar elders, of deel het op een sociale dienst. Een andere optie is om de afbeelding op de Mac te vinden met "Show in Finder" om het gewijzigde bestand zelf te onthullen.












