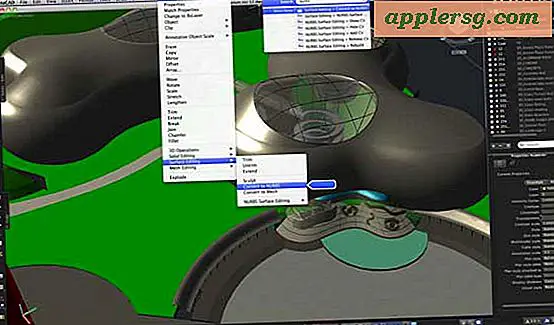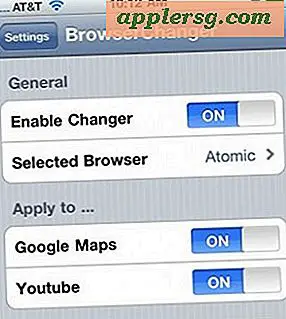Breid of verklein alle details in Get Info Windows op Mac met een optie Klik

Als u snel alle detailsecties in een venster Get Info op een Mac wilt uitbreiden (of minimaliseren), kunt u dat doen met een supereenvoudige sneltoets.
Als u aan de slag wilt gaan, moet u zich in een deelvenster 'Info weergeven' bevinden. Selecteer een bestand en open Info door op Command + i te drukken om te zien hoe dit werkt.
Hoe u alles kunt uitbreiden of inkrimpen Verkrijg Info Details op Mac met Option Click
Als u alle gedetailleerde secties van de deelvensters Info wilt maximaliseren of minimaliseren, klikt u gewoon op Option-klik op een enkele pijl .
In plaats van alleen die subverwijzingssectie uit te breiden (of te verkleinen), zullen alle gedetailleerde secties tegelijk worden uitgebreid of verkleind.
U kunt dit herhalen om alle gedetailleerde subsecties van het paneel Get Info te verbergen en te tonen, en het werkt op zowat elke versie van Mac OS X.
Opmerking: op basis van onderstaande commentatoren kan dit een aanvulling zijn op Mac OS X Snow Leopard 10.6 of OS X Lion en later, maar het is niet duidelijk wanneer de functie voor het eerst debuteerde. Als u specifieke details heeft, kunt u deze hieronder in de opmerkingen delen.
Wat is 'Informatie' op een Mac eigenlijk?
Voor degenen die niet bekend zijn met de "Get Info" -vensters in Mac OS, bestaat de functie al sinds de vroegste dagen van Mac OS, toen het "systeem" werd genoemd.
Om toegang te krijgen tot Info, selecteert u een item in de Finder en drukt u op Command + i of kiest u "Info ophalen" in het menu Bestand.

Het resulterende deelvenster "Info weergeven" geeft u details over het bestand of de toepassing, de mogelijkheid om machtigingen, bestandstype, eigenschappen van het geselecteerde item en nog veel meer te wijzigen.