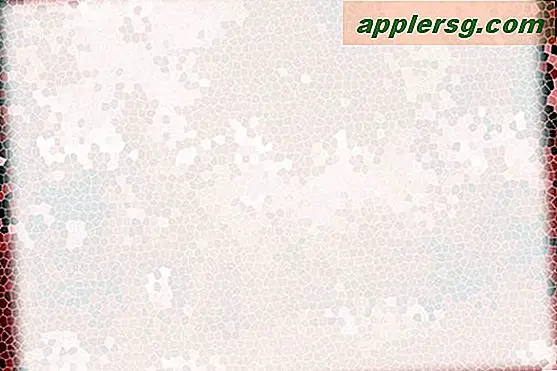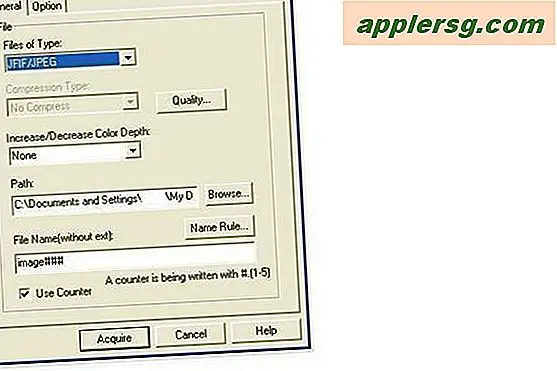Comprimeer en optimaliseer afbeeldingen eenvoudig met ImageOptim voor Mac OS X.
Als je je zorgen maakt over de bestandsgrootte van afbeeldingen, moet je ImageOptim gebruiken, een gratis hulpmiddel voor het comprimeren van afbeeldingen dat zo belachelijk eenvoudig is dat het in principe onfeilbaar is, terwijl het nog steeds extreem effectief is. De app werkt om afbeeldingen te comprimeren zonder de beeldkwaliteit te verminderen, wat wordt bereikt door het bundelen van verschillende compressietools, waaronder de populaire PNGCrush, PNGOUT, AdvPNG, Zopfli extended OptiPNG, JPEGrescan, jpegtran, JPEGOptim en gifsicle, en deze tools gebruiken om het optimale te vinden compressieparameters, naast het verwijderen van kleurprofielinformatie, EXIF en andere metagegevens uit de onbewerkte bestanden. ImageOptim ondersteunt verschillende bestandsindelingen, waaronder PNG-, GIF-, JPG- en geanimeerde GIF's, hier volgt een korte blik op de interface:
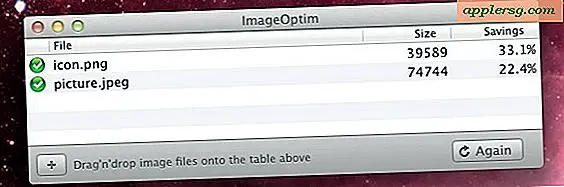
De eenvoud is bedrieglijk omdat het niet aantoont hoe handig deze app is, of hoe effectief de optimalisatie is. Laten we het gebruik en enkele trucjes bedekken om er het maximale uit te halen ...
Beeldbestanden optimaliseren met ImageOptim voor Mac
- Ga naar de ontwikkelaarswebsite en pak ImageOptim (gratis) en pak het archief uit, als u van plan bent het vaak te gebruiken, sleept u de ImageOptim.app naar uw / Applications / map
- Start ImageOptim en laat het venster ergens zichtbaar zijn vanuit het Finder-venster
- Begin met het comprimeren van afbeeldingsbestanden met een drag & drop in het venster apps om met compressie te beginnen of gebruik de optie "Openen" in het menu Bestand om handmatig bestanden te selecteren
Elke afbeelding die in de ImageOptim-app wordt geopend, wordt onmiddellijk verliesloos verkleind, dit gebeurt door de exif-gegevens en andere nutteloze gegevens te verwijderen die geen invloed mogen hebben (hebben) op de beeldkwaliteit, terwijl de bestandsgrootte wordt verkleind. Er zijn geen extra stappen nodig, maar als u verder kijkt dan een enkele bestandscompressie, kunt u een paar trucjes gebruiken om het proces van groepen afbeeldingen te versnellen.
Hoe goed werkt het? Dat varieert, maar de besparingen van de afbeeldingsgrootte zijn gemiddeld ongeveer 15-35%, waardoor het een nuttig en onmisbaar hulpmiddel is voor webontwerpers, ontwikkelaars, uitgevers, bloggers, app-ontwikkelaars of iedereen die de afbeeldingsgrootte van bestanden wil verkleinen en bandbreedtevereisten. Sommige bestanden kunnen echter dramatisch worden gecomprimeerd en er zijn gevallen waarin slecht geoptimaliseerde originele bestanden maar liefst 50-60% omlaag kunnen worden geperst, afhankelijk van wat het bestand feitelijk onnodig groot maakt. ImageOptim is vooral effectief voor niet-gecomprimeerde bestanden, maar je zou succes moeten hebben met zowat elk beelddocument dat je erin gooit. De app rapporteert besparingen voor elke afzonderlijke afbeelding en toont u ook de netto-compressie als u er een aantal bestanden naartoe gooit:

Voor eenvoudige compressie vanuit de Finder is er ook een afzonderlijke systeemservice beschikbaar om te downloaden, waarmee u met de rechtermuisknop op afbeeldingen kunt klikken om ze rechtstreeks vanuit de OS X Finder te comprimeren. Dit wordt toegankelijk vanuit het contextmenu, maar het is echt niet nodig gezien het gemak van de interactie met de apps.
Bulk Comprimeer afbeeldingen met slepen en neerzetten
U kunt afbeeldingen in grote hoeveelheden optimaliseren met behulp van een grote drag & drop. De beste manier om dit te doen, is om eerst de ImageOptim-app te starten en het pictogram in je Dock te laten zitten terwijl het actief is, navigeer vervolgens naar de map met de afbeeldingen die je wilt comprimeren, selecteer ze allemaal en gebruik vervolgens een slepen en ga naar het pictogram om het proces te starten. JPG- en GIF-bestanden zullen extreem snel comprimeren, maar PNG-bestanden kunnen behoorlijk wat langer duren om te optimaliseren, en in alle gevallen varieert de hoeveelheid tijd die nodig is om de afbeelding te comprimeren, afhankelijk van de beeldresolutie en de totale bestandsgrootte om mee te beginnen. Voor enorme batchcompressies is dit echt een van de gemakkelijkste manieren, behalve het gebruik van de opdrachtregel met jokertekens die we hierna zullen bespreken voor terminalgebruikers.
Gebruik van jokertekens om te comprimeren vanaf de commandoregel
Voor opdrachtregelgebruikers gebruikt u de opdracht "open" om wildcards door te geven aan ImageOptim voor eenvoudige scripting en bulkimage-compressie, zoals:
open -a ImageOptim.app ~/Pictures/SaveToWeb/*.jpg
Natuurlijk is ook het comprimeren van een enkel bestand met deze truc mogelijk:
open -a ImageOptim.app ~/FileName.PNG
Het is mogelijk om een variabel breed jokerteken te gebruiken om elk afzonderlijk afbeeldingsbestand op een schijf te comprimeren, maar dat is echt niet aan te raden, tenzij u precies weet wat u doet en waarom.
ImageOptim is een uitstekende tool voor webmedewerkers en voor degenen die afbeeldingen willen comprimeren, maar onthoud dat alleen omdat ImageOptim verliesloos moet zijn, niet betekent dat dit altijd zo is. Bovendien vinden veel gebruikers de EXIF-gegevens die zijn gekoppeld aan afbeeldingsbestanden nuttig, of het nu GPS-coördinaten, cameraschietdetails zoals fabrikant- en camera-instellingen zijn of om een aantal andere redenen. Door de optimalisatietrucs te gebruiken door ImageOptim worden alle EXIF-gegevens gestript, waardoor een bestand effectief blanco is dat verder gaat dan de onbewerkte fotogegevens zelf, wat voor veel gebruikers ook de bedoeling kan zijn.
Geweldige vondst van @MacGeekPro op Twitter, vergeet ook @OSXDaily niet te volgen!