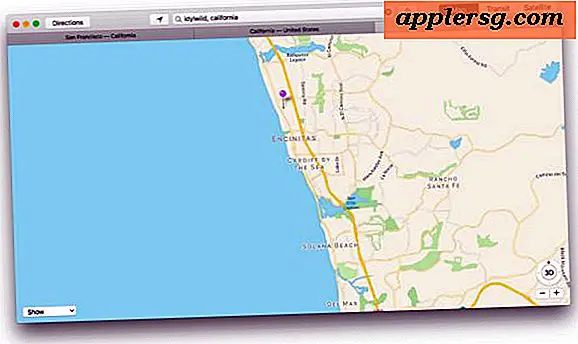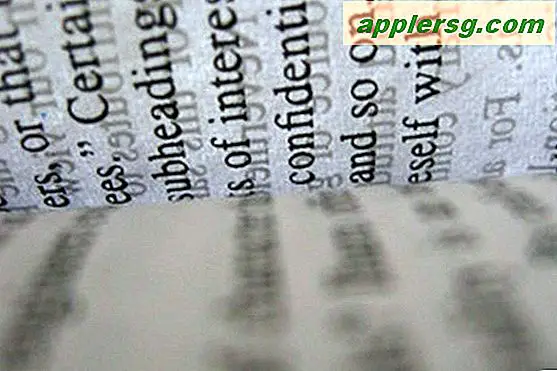Controleer de conditie van de harde schijf van een Mac met Schijfhulpprogramma
 Het is een goed idee om de conditie van de harde schijf van een Mac te controleren als onderdeel van een periodieke onderhoudsroutine. Dit doen is heel eenvoudig met Schijfhulpprogramma, en we zullen precies beschrijven hoe harde schijven te controleren, hoe ze te repareren en wat te doen als u problemen of fouten in het proces tegenkomt. Dit werkt voor alle harde schijven, of het nu een interne schijf, een externe schijf of een opstartschijf is, hoewel het proces enigszins anders is voor opstartstations. Laten we beginnen.
Het is een goed idee om de conditie van de harde schijf van een Mac te controleren als onderdeel van een periodieke onderhoudsroutine. Dit doen is heel eenvoudig met Schijfhulpprogramma, en we zullen precies beschrijven hoe harde schijven te controleren, hoe ze te repareren en wat te doen als u problemen of fouten in het proces tegenkomt. Dit werkt voor alle harde schijven, of het nu een interne schijf, een externe schijf of een opstartschijf is, hoewel het proces enigszins anders is voor opstartstations. Laten we beginnen.
Controle van de werking van de harde schijf
Het eerste dat u wilt doen, is de conditie van de harde schijf controleren. Dit gebeurt met een proces dat verificatie wordt genoemd en het is vrij eenvoudig:
- Start Schijfhulpprogramma, te vinden in de map / Programma's / Hulpprogramma's
- Selecteer de Mac-harde schijf in het menu aan de linkerkant en klik op het tabblad "EHBO"
- Klik op "Verify Disk" in de rechter benedenhoek en laat het draaien
Je zult zien dat het venster gevuld is met berichten over de gezondheid van de schijven, berichten die aangeven dat dingen goed zijn in het zwart verschijnen, berichten die aangeven dat er iets mis is, worden in het rood weergegeven. Schijfhulpprogramma zou ongeveer moeten lijken op de volgende schermafbeelding:

Voor de overgrote meerderheid van gebruikers ziet wat je ziet er ongeveer zo uit, met de volgende boodschap: "De partitiekaart lijkt in orde", wat aangeeft dat er geen fouten zijn gevonden:
Partitiekaart voor "APPLE Media" controleren
Vereisten controleren
De partitielijst controleren
Controleren op een EFI-systeempartitie
De grootte van het EFI-systeempartitie controleren
Het bestandssysteem van de EFI-systeempartitie controleren
Alle laadruimten van de HFS-gegevenspartitie controleren
Fysieke volumewanden van Core-opslag controleren
De partitiekaart lijkt OK te zijn
Als u een rood bericht ziet met de tekst "Fout: deze schijf moet worden gerepareerd", kunt u ervoor kiezen om op de knop "Reparatieschijf" te klikken om dat reparatieproces te starten, dat werkt voor elk intern of extern station - tenzij de schijf in kwestie uw opstartschijf is, zult u merken dat de knop "Hersteldiskette" niet toegankelijk is. Dat betekent niet dat je de bootdrive niet kunt repareren, het vereist alleen een extra stap die we hierna zullen bespreken.
Een opstartdiskette repareren met Schijfhulpprogramma
In dit geval hoeft u alleen maar opnieuw op te starten naar de Recovery HD-partitie en daar Repair Disk uit te voeren. Zie hier hoe u dat doet in OS X Lion, Mountain Lion en OS X Mavericks.
Voordat u doorgaat, is het een goed idee om snel een back-up van uw harde schijf te maken met Time Machine.
- Start de Mac opnieuw op en houd Command + R ingedrukt (houd op sommige Macs een eigen Option-toets ingedrukt)
- Selecteer "Recovery HD" in het opstartmenu
- Kies "Schijfhulpprogramma" in het scherm Mac OS X Hulpprogramma's
- Klik op de harde schijf die de fout meldde, klik op het tabblad "Eerste hulp" en klik nu op "Herstelschijf"
Nadat Repair Disk succesvol is verlopen, kunt u OS X normaal opstarten en moeten de problemen met de schijf worden opgelost.
Een paar laatste opmerkingen: vertrouwen op een gezonde harde schijf is geen alternatief voor het maken van back-ups, je moet regelmatig een back-up van je Mac maken met behulp van Time Machine of een andere methode als je daarvoor kiest. Vaste schijven werken niet, het is een feit om het leven te berekenen. Het is ook belangrijk op te merken dat Schijfhulpprogramma geen 100% sluitende testsuite is om de conditie van de schijf te bepalen, en als u rare geluiden hoort die uit de harde schijf komen, is dit waarschijnlijk een goed moment om naar Apple te gaan en u voor te bereiden op een schijfruil omdat die aandrijving zal waarschijnlijk binnenkort gaan kraaien.
Als u ten slotte nog meer onderhoud op de schijf wilt uitvoeren, moet u wellicht fsck gebruiken om de schijf te repareren, wat een beetje ingewikkelder is en het gebruik van de opdrachtregel vereist.