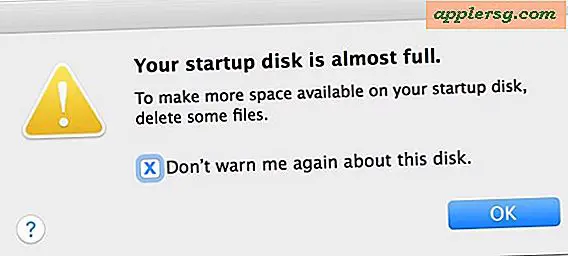Wijzig bestandsmachtigingen in Mac OS X
 U kunt de bestandsrechten in Mac OS X onmiddellijk wijzigen zonder uw handen vuil te maken op de opdrachtregel door in plaats daarvan de Finder te gebruiken. Het enige dat u hoeft te doen, is toegang krijgen tot het paneel 'Informatie' voor het bestand, de map of de toepassing in kwestie. Deze instructies demonstreren het lokaliseren van bestandsmachtigingsbeheer en hoe de rechten voor items in Mac OS worden aangepast.
U kunt de bestandsrechten in Mac OS X onmiddellijk wijzigen zonder uw handen vuil te maken op de opdrachtregel door in plaats daarvan de Finder te gebruiken. Het enige dat u hoeft te doen, is toegang krijgen tot het paneel 'Informatie' voor het bestand, de map of de toepassing in kwestie. Deze instructies demonstreren het lokaliseren van bestandsmachtigingsbeheer en hoe de rechten voor items in Mac OS worden aangepast.
Vermeldenswaardig is dat u deze truc ook kunt gebruiken om snel de huidige bestands- en mapmachtigingen en eigendomsdetails in de Mac OS X Finder te bekijken. Om machtigingen te bekijken, gebruikt u gewoon het paneel Toon info, zoals hieronder beschreven, maar breng geen wijzigingen aan. Mac OS X roept machtigingen "Privileges" op, maar ze bedoelen hetzelfde.
Hoe bestandsrechten op Mac te veranderen
Dit is de meest gebruikersvriendelijke manier om bestandspermissies in Mac OS X te bekijken of aan te passen, het werkt met alles wat gevonden wordt in het Finder-bestandssysteem, of het nu een bestand, binair bestand, applicatie of map is. Dit is wat u wilt doen:
- Selecteer het bestand of de app in de Finder waarvoor u rechten wilt bewerken
- Druk op Command + i om "Info" te krijgen over het geselecteerde bestand (of ga naar Bestand> Info ophalen)
- Onderaan in het venster 'Info weergeven' zie je 'Delen en rechten'. Selecteer de pijl om de opties neer te zetten
- Pas de rechten * op per gebruiker, met de volgende opties: lezen en schrijven, alleen lezen of geen toegang

* Merk op dat het bij bepaalde bestanden, apps en mappen mogelijk nodig is om op het kleine hangslotsymbool in de hoek van het venster Info te klikken, dit vereist een login om toegang te krijgen van de beheerder om de rechten voor het geselecteerde item.
Als u klaar bent, sluit u gewoon het venster Info ophalen. De wijzigingen aan machtigingen gebeuren onmiddellijk wanneer u items selecteert in de vervolgkeuzemenu's met privileges.
Toestemmingstypen en verklaringen van beperkingen
De machtigingsopties zijn tamelijk zelfbeschrijvend in hun naamgeving, maar hier is een snel overzicht voor het geval dat u de concepten op bestandsniveau nieuw bent:
- Lezen en schrijven : de gebruiker kan zowel het bestand lezen als naar het bestand schrijven (wijzigingen aanbrengen, het bestand wijzigen, verwijderen, enz.)
- Alleen lezen : de gebruiker kan het bestand alleen lezen en kan daarom het bestand niet wijzigen
- Geen toegang : de gebruiker heeft helemaal geen toegang tot het bestand, wat betekent dat de gebruiker het bestand niet kan lezen of ernaar kan schrijven
Wanneer u klaar bent met het instellen van de gewenste rechten en privileges, sluit u het venster Toon info en worden de wijzigingen onmiddellijk van kracht.

Merk op dat je bestanden niet uitvoerbaar kunt maken via de Get Info-panelen, je zult daarvoor nog steeds de terminal moeten openen.
Een van onze lezers wees erop dat u Get Info kunt gebruiken om bestandspermissies aan te passen voor externe bestanden met behulp van de ingebouwde FTP-client van Mac OS X, wat erg handig is als u geen afzonderlijke FTP-app hebt, maar u op afstand moet zijn rechten op iets veranderen.
Over het algemeen moet u, als u niet zeker weet wat u moet instellen, niet rotzooien met bestandsrechten, omdat dit de manier kan veranderen waarop een bestand of toepassing op een bepaald document reageert. Dit geldt met name voor systeembestanden en -toepassingen, omdat machtigingen het verschil kunnen betekenen tussen sommige apps die werken en andere niet. Als u aan het graven bent vanwege frequente fouten met betrekking tot toegang tot bestanden of eigendomsrechten, probeer dan de herstelmodus-methode voor het herstellen van gebruikersrechten die werken met Mac OS X 10.7, 10.8, 10.9, 10.10, macOS 10.12, 10.11, 10.13, enz. die deze problemen meestal automatisch op kan lossen zonder enige handmatige aanpassing van bestanden.
Je kunt ook rechten wijzigen vanaf de opdrachtregel met de opdracht 'chmod' gevolgd door vlaggen of reeksen en een bestandsnaam, maar dat is echt een onderwerp voor een ander artikel.