Het bericht "Startup Disk Almost Full" van de Mac en hoe dit op te lossen
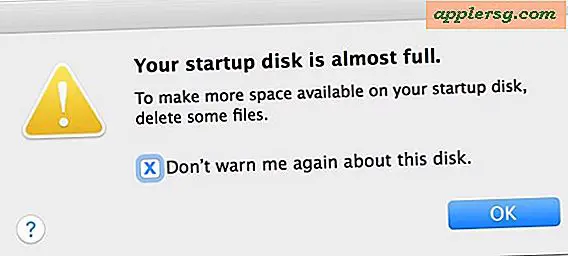
Veel Mac-gebruikers zullen onvermijdelijk het foutbericht 'Uw opstartschijf bijna vol' zien verschijnen in OS X, met een vage opmerking om sommige bestanden te verwijderen om meer ruimte beschikbaar te maken op de Mac. Hoewel je het bericht een tijdje kunt negeren, komt het meestal snel weer terug en vaak kort nadat de opstartschijf vol zit en problemen gaat veroorzaken in Mac OS X. Dus als je de melding "Je opstartschijf is Het probleem is bijna volledig opgelost in Mac OS X. U moet het probleem verhelpen voordat het een probleem wordt.
We bespreken een aantal eenvoudige tips om snel uit te zoeken wat de schijfruimte op de Mac in beslag neemt en hoe je de opslagcapaciteit kunt opruimen om een bijna volledige Mac op te lossen.
Het is een goede gewoonte om een handmatige back-up van de Mac met Time Machine te maken voordat je iets verwijdert, dit zorgt ervoor dat als je per ongeluk het verkeerde verwijdert, je het terug kunt krijgen. Verwijder bestanden zoals altijd niet als u niet weet waarvoor ze worden gebruikt!
1: Krijg een overzicht van wat er aan het eten is Mac-opstartschijfruimte
Mac-gebruikers kunnen snel zien wat de schijfruimte in beslag neemt via het opslagoverzicht van het systeem, dit kan u helpen het juiste pad te volgen en u een idee te geven van wat er gaande is en waar u moet kijken.
- Open het Apple-menu en ga naar "Over deze Mac"
- Kies het tabblad "Opslag" (oudere versies van OS X moeten klikken op 'Meer info' voordat het tabblad Opslag verschijnt)
- Bekijk het opslaggebruik om te zien wat ruimte opslokt en waar u uw eerste inspanningen kunt richten op het terugwinnen van bepaalde opslagcapaciteit

Je zult vaak dingen zien die direct uitvoerbaar zijn in deze lijst. Misschien neemt de "Back-ups" -sectie veel GB ruimte in beslag van lokaal opgeslagen iDevice-back-upbestanden die teruggaan tot het jaar 1400 BCE, je kunt oude iPhone- en iPad-back-ups van iTunes gemakkelijk en veilig verwijderen, maar wees er zeker van dat recente back-ups van apparaten behouden blijven of gebruik iCloud.
Soms zul je ontdekken dat je schijfruimte is verdwenen naar bestanden die je wilt behouden. Een bekend voorbeeld is het ontdekken dat "Foto's" of "Films" veel GB lokale schijfruimte in beslag neemt, maar u wilt deze bestanden om duidelijke redenen niet verwijderen. In dergelijke gevallen kunt u ze voor back-ups offloaden op een externe harde schijf, een externe schijf van 5 TB op Amazon is betaalbaar  en biedt een overvloed aan schijfruimte voor dergelijke doeleinden.
en biedt een overvloed aan schijfruimte voor dergelijke doeleinden.
Ten slotte ontdekken veel gebruikers dat Other behoorlijk wat opslagruimte inneemt, meestal zijn dit zaken als downloads, caches en wat er verder niet in de voor de hand liggende mediaclassificaties valt. U kunt meer informatie krijgen over de opslagruimte "Overige" in Mac OS X en hoe u deze hier kunt wissen.
2: Gebruik Finder Search om grote bestanden op te sporen
Wist je dat OS X je kan helpen bij het vinden van bestanden met grote formaten? Ja inderdaad, en het gebruik van de Mac Search-functie om grote bestanden te vinden, maakt snel werk van het lokaliseren en verwijderen van rommel die niet langer nodig is maar toch ruimte in beslag neemt. Dit is gemakkelijk te gebruiken en zeer nuttig voor het oplossen van de "opstartschijf bijna vol" foutmelding, hier is wat u wilt doen:
- Ga naar een willekeurige map in de Mac Finder als je dit nog niet hebt gedaan, druk dan op Command + F om de Finder Search-functie te openen
- Wijzig de zoekparameters in "Deze Mac" en kies vervolgens "Bestandsgrootte" als primaire zoekoperator
- Kies "is groter dan" als de secundaire zoekoperator en kies vervolgens een bestandsgrootte om grote bestanden te verkleinen met (bijvoorbeeld 1 GB of 500 MB)

U kunt items rechtstreeks vanuit dit zoekvenster naar de prullenbak verplaatsen door ze naar de prullenbak te slepen of door op Command + Delete te drukken.
U moet uw eigen discretie gebruiken om te bepalen of u sommige van de grote bestanden en items die in de bestandsgrootte-opzoeking verschijnen wel of niet kunt verwijderen, maar sta niet versteld van grote applicaties in OS X (u kunt verwijder de meeste grote apps als u ze niet gebruikt of nodig hebt), grote .ipa-bestanden van iOS-app-back-ups, grote schijfimage .dmg-bestanden, zip-archieven en andere items.
3: Onderzoek de map en download deze
De map Downloads van de gebruiker kan snel allerlei soorten dingen verzamelen die u al hebt gebruikt, niet langer nodig hebt of gewoonweg overbodig is. Dit is vaak een primaire locatie waar de bovengenoemde grote bestanden zich na verloop van tijd verzamelen wanneer dingen worden gedownload, geïnstalleerd, gebruikt en vervolgens niet worden verwijderd. Het sorteren van de map in de lijstweergave op bestandsgrootte is vaak erg handig bij het verkleinen van de bloat:

Nogmaals, discretie van de gebruiker zal nodig zijn om te bepalen of je dingen wel of niet kunt verwijderen in de map Downloads, dus als iets belangrijk is of veel gebruik krijgt, wil je het niet verwijderen, terwijl oude combo-updates of Schijfafbeeldingen en zip-archieven die al zijn gebruikt of geëxtraheerd, zijn vaak veilig om te verwijderen.
4: Leeg de prullenmand om de bestanden daadwerkelijk te verwijderen
Leeg de prullenbak als je dat nog niet hebt gedaan. Dit klinkt misschien voor sommige gebruikers logisch, maar het is een vaak over het hoofd gezien stap. Als je iets naar de prullenbak verplaatst, wordt het niet verwijderd, moet je de Prullenbak legen en kan de Prullenbak gemakkelijk een bak worden voor de grote bestanden die je hebt vernietigd, maar die je nog niet hebt verwijderd.

Klik hier met de rechtermuisknop (of een besturingselement + klik) op het pictogram Prullenbak en kies 'Prullenbak legen'.
5: Start de Mac opnieuw op en controleer nogmaals Opslag
Nadat je enkele bestanden hebt leeggemaakt en de Prullenbak hebt geleegd, moet je de Mac opnieuw opstarten. Dit is met name het geval als het een tijdje geleden is dat de Mac opnieuw is opgestart, omdat gewoon opnieuw opstarten vaak vrij veel schijfruimte vrijmaakt door tijdelijke items en de mappen / private / var / cache die zich langzaam ophopen op te ruimen een ritje maken. Rebooten heeft ook het voordeel van het opruimen van virtueel geheugen, dat schijfruimte in beslag neemt, en slaapbeeldbestanden.

Ga naar het Apple-menu en kies "Opnieuw opstarten", wanneer de Mac een back-up maakt, keert u terug naar het Apple-menu en kiest u "Over deze Mac" en op het tabblad Opslag om opnieuw te bekijken hoe uw schijf eruit ziet, de kans is groot goed op dit punt heb je de space hogs en het opslagafval aangepakt om het "full disk" waarschuwingsbericht op de Mac weg te doen.
Nog steeds geen opstartruimte op de schijf? Start het proces opnieuw, u moet meer bestanden verwijderen of u kunt enkele van de andere hieronder genoemde tips proberen.
Meer tips voor het vrijmaken van opslagruimte op een volledige Mac-schijf
- U kunt Mac-toepassingen verwijderen die u niet nodig hebt of gebruikt
- Berichtenbijlagen op de Mac kunnen verrassend veel ruimte in beslag nemen als je veel contacten verzendt en ontvangt tussen contacten
- Een geavanceerdere methode gebruikt OmniDiskSweeper om schijfruimtevarkens op te sporen door de schijf op bestand te vegen, dit is echter niet geschikt voor gewone Mac-gebruikers
- Verwijder oude iOS-back-ups in iTunes als u ze niet nodig hebt, dit is met name relevant voor oude apparaten waarvan u mogelijk enige tijd geleden een back-up hebt gemaakt, maar die niet eens langer de eigenaar zijn
- Handmatig verwijderen van gebruikerscaches in Mac OS X kan soms behoorlijk wat ruimte vrijmaken
- Volg enkele extra algemene tips voor het vrijmaken van schijfruimte op een Mac
- Gevorderde gebruikers kunnen verwijzen naar het terugwinnen van schijfruimte met complexere methoden
- Gevorderde gebruikers kunnen standaard Mac-apps zoals Mail en Safari verwijderen en zelfs iTunes verwijderen, maar we raden dit niet aan, tenzij je weet wat je aan het doen bent en al alternatieve apps hebt ingesteld, kan het verwijderen van systeem-apps allerlei problemen veroorzaken gemiddelde Mac-gebruikers kunnen onmogelijk oplossen
Iets anders om in gedachten te houden dat zodra je die "opstartschijf bijna vol" foutmelding krijgt op een Mac, de computer het moeilijk zal hebben om eenvoudige taken uit te voeren zoals het gebruik van virtueel geheugen, het downloaden van app-updates, omgaan met Foto's en iCloud-gegevens, en nog veel meer, als het eenmaal zover is, zal de Mac feitelijk langzamer gaan draaien dan het zou moeten zijn, omdat OS X bezig is met zichzelf proberen te behouden gezien de opslagbeperkingen.
Als je de bovenstaande tips hebt gevolgd, zou je op dit punt goed moeten zijn, maar uiteindelijk, als je continu weinig schijfruimte meer hebt, moet je misschien de harde schijf van de betreffende Mac upgraden, of op zijn minst een grote externe schijf krijgen schijf om grote bestanden op te laden.
Heb je nog andere tips om een volledige of bijna volledige Mac-opstartschijf aan te pakken? Laat het ons weten in de comments.





![iOS 8.0.1-update uitgebracht voor iPhone, iPad, iPod touch [Update: Vermijd voor nu]](http://applersg.com/img/ipad/695/ios-8-0-1-update-released.jpg)






