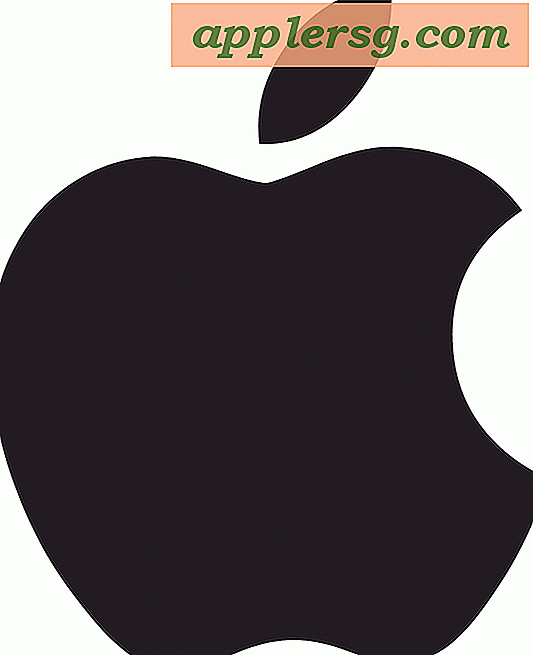Hoe twee iPods aan één iTunes-account toe te voegen
Stel je hebt twee iPods. Misschien gebruik je een iPod shuffle als je naar de sportschool gaat en een iPod touch als je naar het werk gaat. Misschien hebben jij en je partner allebei iPod classics, maar wil je geen afzonderlijke iTunes-accounts hebben omdat je van dezelfde soort muziek houdt. Wat je reden ook is, Apple maakt het mogelijk om twee iPods te synchroniseren met één iTunes-account. U kunt hiervoor een van de twee methoden gebruiken, afhankelijk van hoeveel tijd u wilt besteden aan het instellen van de apparaten.
Synchroniseer verschillende afspeellijsten
Stap 1
Maak afspeellijsten voor alle muziek die u wilt synchroniseren met elke iPod. U kunt bijvoorbeeld drie afspeellijsten maken voor de iPod die u meeneemt naar de sportschool en zeven afspeellijsten voor de iPod die u gebruikt tijdens uw woon-werkverkeer.
Stap 2
Sluit uw iPod aan op uw computer. iTunes wordt automatisch geopend.
Stap 3
Klik op het pictogram voor uw iPod dat in het linkermenu van iTunes verschijnt.
Stap 4
Klik op het tabblad "Muziek".
Stap 5
Vink de knop aan voor 'Geselecteerde afspeellijsten, artiesten en genres'.
Stap 6
Zet een vinkje in het vakje naast elke afspeellijst die u op de eerste iPod wilt plaatsen.
Stap 7
Klik op "Toepassen" in de rechterbenedenhoek.
Stap 8
Klik op "Synchroniseren" om alleen die afspeellijsten aan uw iPod toe te voegen.
Herhaal stap 2 tot 8 op de tweede iPod.
Hetzelfde account, afzonderlijke bibliotheken
Stap 1
Druk op de knop "Optie" op uw toetsenbord wanneer u iTunes opent. Als u een Windows-computer gebruikt, drukt u op de "Shift"-toets.
Stap 2
Klik op "Bibliotheek maken" wanneer u het dialoogvenster ziet.
Stap 3
Geef de bibliotheek een naam en sla het bestand op. iTunes wordt dan geopend met uw nieuwe bibliotheek.
Stap 4
Klik op 'iTunes' in het menu bovenaan het scherm en klik vervolgens op 'Voorkeuren'. Als u een Windows-computer gebruikt, klikt u op 'Bewerken' en vervolgens op 'Voorkeuren'.
Stap 5
Klik op het tabblad "Geavanceerd".
Stap 6
Schakel het selectievakje naast "Bestanden naar iTunes Media-map kopiëren bij toevoegen aan bibliotheek" uit en klik vervolgens op OK.
Stap 7
Voeg de gewenste muziek toe aan iTunes op je iPod. U kunt de bestanden naar iTunes slepen of "Bestand" en "Toevoegen aan bibliotheek" selecteren. Als u een Windows-computer gebruikt, klikt u op 'Bestand' en vervolgens op 'Bestand toevoegen aan bibliotheek' of 'Map toevoegen aan bibliotheek'.
Stap 8
Druk op de knop "Synchroniseren" om uw iPod te synchroniseren. Wanneer de synchronisatie is voltooid, gaat u verder met stap 9.
Stap 9
Sluit iTunes af.
Stap 10
Druk op de knop "Optie" op uw toetsenbord wanneer u iTunes opent. Als u een Windows-computer gebruikt, drukt u op de "Shift"-toets wanneer u iTunes opent.
Selecteer uw originele iTunes-bibliotheek en klik vervolgens op 'Kiezen'. Als u op een Windows-computer werkt, klikt u op 'Openen'. U kunt nu schakelen tussen de bibliotheken voor de verschillende iPods.