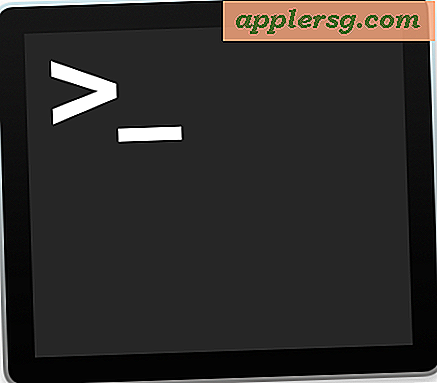9 eenvoudige Finder-trucs om Mac OS X te verbeteren

De Finder is hoe de meesten van ons omgaan met het bestandssysteem op onze Macs en terwijl de standaardinstellingen gebruiksvriendelijk zijn, zijn er enkele extra opties die kunnen worden geconfigureerd om de Finder een veel betere ervaring te maken. Van de eenvoudigste dingen zoals het tonen van de uitbreiding van documenten, het onthullen van de statusbalk en het tonen van onzichtbare items worden weer getoond, je zult zeker meer uit de Mac Finder halen door een paar van deze aanpassingen in Mac OS X te maken.
1: altijd bestandsextensies tonen
Ben je het zat om niet te weten wat een .jpg, .png, .gif of wat dan ook is, gewoon door naar de extensie te kijken? Toon die bestandsextensies en je kunt gemakkelijk bestandsformaten identificeren door gewoon naar de naam te kijken:
- Ga naar het menu "Finder" en kies vervolgens "Voorkeuren"
- Terug in Finder-voorkeuren, ga naar het tabblad "Geavanceerd" en vink het vakje aan naast "Alle bestandsnaamextensies weergeven"

2: Vergeet al mijn bestanden, open New Windows naar Home Directory
All My Files kan leuk zijn, maar als je bestanden zelf sorteert op de mappen, is het meestal gewoon een extra stap voordat je bij je thuismap komt, laten we dat veranderen:
- Open Finder-voorkeuren door naar het menu "Finder" te gaan en vervolgens "Voorkeuren" te kiezen
- Tik op het tabblad "Algemeen" het menu naast "Nieuwe Finder-vensters tonen:" en selecteer uw thuismap

3: Toon de statusbalk
De statusbalk van het Finder-venster geeft belangrijke informatie weer, variërend van hoeveel ruimte beschikbaar is op een Mac tot hoeveel bestanden zich in de huidige map bevinden. Dit zou de hele tijd moeten worden getoond, en het is gemakkelijk om te doen:
- Vanuit elk Finder-venster, sleep het "Beeld" -menu en selecteer "Show Status Bar"

4: Toon de paadbalk
Ooit gezocht naar een eenvoudige manier om precies te zien waar u zich in het bestandssysteem bevindt? Toon de padbalk en u kunt niet alleen uw volledige pad zien, maar direct naar voren en naar achteren springen door de juiste bovenliggende en onderliggende mappen te selecteren. Dit is misschien het beste voor gevorderde gebruikers die vaak diep in het bestandssysteem graven, maar het is zo handig dat het moet worden opgenomen:
- Ga vanuit elk Finder-venster naar het menu "View" en kies "Show Path Bar"

Vergeet niet dat de Path-balk interactief is! U kunt erop klikken om naar locaties te gaan en er zelfs dingen naartoe slepen en neerzetten.
5: Toon uw homedirectory in de zijbalk
Met hoe vaak dingen worden opgeslagen in de homedirectory, moet deze waarschijnlijk altijd zichtbaar zijn in de zijbalk van het Finder-venster. Dat is een eenvoudige optie om in te stellen:
- Open Finder-voorkeuren in het menu "Finder" en kies het tabblad "Sidebar"
- Vink het selectievakje aan naast uw gebruikersnaam en het startpictogram

Gebruik nu drag & drop om je thuismap in de zijbalk te rangschikken naar een plek die logisch is, ergens in de buurt van de top werkt voor mij.
6: Pas de werkbalk aan
De werkbalk van het Finder-venster kan worden gewijzigd om veelgebruikte Finder-functies toe te voegen of te verwijderen. De functies voor terug / vooruitspoelen, rangschikken en delen zijn geweldig, maar vergeet niet om dit zelf aan te passen als je wat meer snelle opties wilt:
- Ga naar het menu "Beeld" en selecteer "Werkbalk aanpassen ..."
- Sleep veelgebruikte acties naar de werkbalk (Pad en Connect to Server zijn geweldige toevoegingen)

7: Altijd de map Gebruikersbibliotheek weergeven
In de map Bibliotheek worden voorkeurenbestanden, caches en gebruikersgegevens opgeslagen, maar deze zijn standaard verborgen. Met een snel bezoek aan de opdrachtregel kunt u de map ~ / Library / altijd weer laten weergeven in OS X.
- Open Terminal en typ de volgende opdracht:
- Terminal verlaten
chflags nohidden ~/Library/

8: Verborgen en onzichtbare bestanden altijd weergeven
Misschien het beste voorbehouden voor gevorderde gebruikers en webontwikkelaars, en het instellen van verborgen bestanden om altijd in de OS X Finder te laten zien, is een enorme tijdbesparing voor iedereen die vaak toegang moet hebben tot bestanden die beginnen met een. of zijn anders verborgen.
- Open Terminal en voer de volgende reeks standaardwaarden in:
- Terminal verlaten
defaults write com.apple.finder AppleShowAllFiles -bool YES && killall Finder

Ja, dit onthult ook de Bibliotheek als u deze niet hebt ingesteld om zichtbaar te zijn met de vorige opdracht. Houd er rekening mee dat de pictogrammen voor verborgen bestanden enigszins dekkend zijn in vergelijking met een normaal zichtbaar bestand.
9: Iteminformatie van bestanden en mappen weergeven
Als Finder je vertelt dat artikelinformatie ongelooflijk handig is, zie je plots hoeveel bestanden in mappen staan en worden afbeeldingsdimensies direct zichtbaar vanuit de Finder. Dit is een must-have-optie voor iedereen die werkt met afbeeldingen of afbeeldingen in het bijzonder.
- Klik met de rechtermuisknop op een Finder-venster en ga naar "Opties bekijken"
- Vink het selectievakje aan naast 'Iteminformatie weergeven'
- Optioneel (maar aanbevolen) selecteert u "Gebruiken als standaardwaarden" om de wijziging van de artikelinformatie toe te passen op alle Finder-vensters

Nog iets anders?
Hebben we iets gemist? Op welke manieren kan de Finder worden aangepast om nog beter en nuttiger te zijn? Laat het ons weten in de comments. En als je op zoek bent naar wat meer geavanceerde opties om Mac OS X te verbeteren, bekijk dan ook deze lijst met de beste standaard schrijfcommando's.