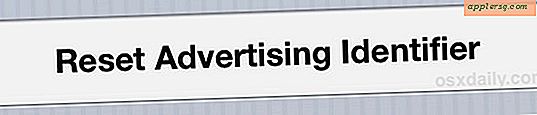4 manieren om PDF te converteren naar Word DOCX in Mac OS

Heeft u ooit een PDF-bestand ontvangen dat u wilt converteren naar een Word DOC- of DOCX-indeling? Meestal is dit nodig als u een PDF hebt waarmee u de inhoud van een bit wilt bewerken, misschien een samenvatting of een scriptie, maar de PDF kan natuurlijk complexer zijn. Als u een PDF wilt converteren naar DOC-, DOCX-, RTF- of TXT-indeling, bespreken we enkele opties om de extractiejob uit te voeren in Mac OS X. Dit is in feite het tegenovergestelde scenario van het converteren van een Word-document naar PDF via Microsoft Office Word-app, maar het is net zo vaak nodig.
Eerst zullen we doornemen hoe u Google Docs kunt gebruiken om een bestand naar Word-indeling te converteren, waarna we u zullen helpen bij het uitpakken van de tekst uit een PDF-document dat u vervolgens zelfstandig kunt veranderen in DOC of DOCX. Vervolgens tonen we u een betaalde oplossing van Adobe, een degelijke en complexe PDF naar DOC-conversietool die het best wordt gebruikt voor professionele toepassingen, en een alternatieve native Mac-app die vergelijkbare functionaliteit biedt. Ten slotte behandelen we een meer geautomatiseerde methode die een uitbreiding is van de eerste aanpak voor het extraheren van tekst, die PDF kan converteren naar tekstbestanden die u kunt bewerken, wat misschien het meest geschikt is voor casual gebruik en met eenvoudige PDF-bestanden.
Houd er rekening mee dat als het betreffende bestand over wachtwoordbeveiliging beschikt, u eerst het wachtwoord voor het PDF-bestand moet verwijderen en daarna het conversieproces moet starten.
Optie 1: PDF-bestanden converteren naar DOCX met Google Docs
Het webgebaseerde Google Docs heeft een behoorlijk indrukwekkende PDF-conversietool die is ingebouwd zoals we eerder hebben besproken, en het werkt best goed.
- Ga naar de Google Docs-website en log in met een Google-account
- Klik op de knop Uploaden en kies het betreffende PDF-bestand van de Mac
- Open het menu Bestand in Google Documenten en kies "Downloaden als" en selecteer "Microsoft Word (DOCX)" en sla het Word DOCX-bestand op de Mac op

Google Documenten is terecht goed in het converteren van PDF-bestanden naar een bruikbaar DOCX-formaat en behoudt vaak de opmaak heel goed. Vervolgens kunt u het DOCX-bestand openen in Microsoft Office of met de Apple Pages-app om te controleren of de conversie soepel verliep.
Het belangrijkste nadeel van Google Documenten is dat het webtoegang en internettoegang vereist om te gebruiken, anders is het gratis en gemakkelijk uit te proberen, en het kan gewoon voor u werken.
Optie 2: kopieer tekst uit PDF & plak in een DOC in Mac OS X
Zou je geraden hebben dat kopiëren en plakken redelijk effectief is om de tekst uit een PDF-bestand te halen en er een DOC- of DOCX-bestand van te maken? Het is niet zo dat de PDF naar DOC wordt omgezet op een geautomatiseerde manier, en het is vrij lowtech, maar als de betreffende PDF voornamelijk (of volledig) op tekst is gebaseerd, werkt hij verrassend goed. Bovendien kunt u het bestand converteren naar wat u maar wilt, of het nu gaat om doc, docx, rtf of zelfs een pdf.
- Open het PDF-bestand in de Preview-app op een Mac
- Selecteer met behulp van de muiscursor de tekst die u wilt kopiëren en druk vervolgens op Command + C
- Navigeer naar Microsoft Office, Word, Pages of je tekstverwerker naar keuze en plak met Command + V in het document en sla op zoals gewoonlijk
U kunt ook Command + A voor Alles selecteren gebruiken als u probeert de volledige inhoud van het document te kopiëren.

Zeer low-tech, toch? Maar raad eens, het kan werken! Soms werkt dit prima, soms werkt het niet geweldig, het hangt grotendeels af van het PDF-bestand dat u probeert te kopiëren en van tekst te pakken. U kunt het bestand vervolgens opslaan als een DOC- of DOCX-bestand als u klaar bent in Pages, Microsoft Office of uw app naar keuze.
Dit is duidelijk de minst technische benadering en met zo'n minimale inspanning is het op zijn minst de moeite waard om te proberen voordat je de andere ingewikkeldere methoden probeert, of voordat je geld stort voor een Adobe-product.
Optie 3: gebruik de PDF exporteren naar Doc / DOCX / Web App van Adobe
Veruit de beste optie is een betaalde versie van Adobe, die in eerste instantie het PDF-formaat heeft gemaakt, dus het is misschien geen verrassing dat ze een product hebben waarmee je hun bestandsformaat in iets anders kunt omzetten. Het Adobe-aanbod is een webapp en werkt daarom in Mac OS X, iOS, Windows of Linux en kan het PDF-bestand converteren naar een DOC-, DOCX-, RTF- of zelfs Excel XLSX-bestanden.
- Bezoek Adobe Acrobat Exporter Online voor $ 25 per jaar

De Adobe-converteertool is waarschijnlijk de beste oplossing als je tonnen PDF-bestanden hebt om te zetten en dingen gedaan moet hebben met de hoogst mogelijke kwaliteit, maar de prijs lijkt een beetje hoog om een bestand of twee van PDF naar Word te converteren, zodat je Ik zal moeten bepalen of het het waard is of niet.
Helaas is de grootste tekortkoming van deze Adobe-oplossing dat er geen testrun of testvaardigheden zijn, u moet betalen voordat u kunt achterhalen of het werkt of niet. Dat klinkt niet zo geweldig voor veel gebruikers. Daarom is de volgende optie voor veel Mac-gebruikers die conversies van PDF-bestanden willen uitvoeren wellicht beter.
Optie 3B: probeer PDF Converter naar DOCX / DOC, enz
Er zijn verschillende andere betaalde opties beschikbaar, maar als u op zoek gaat naar PDF-conversieprogramma's die niet de Adobe-oplossing zijn, moet u een oplossing zoeken met OCR-mogelijkheden (Optical Character Recognition), omdat dit kan helpen bij het identificeren en extraheer de inhoud van een PDF-bestand nauwkeuriger. Dit zijn nooit bijzonder goedkope oplossingen, maar gelukkig bevatten veel van hen gratis proefversies, zodat u een testrun kunt uitvoeren om te bepalen of ze voor uw behoeften zullen werken. We bespreken een van deze opties, CISDEM PDF Converter OCR, maar er zijn nog veel meer.
- CISDEM PDF Converter OCR is $ 60, met een gratis proefversie die een testrun van PDF-extractie mogelijk maakt, de app download en de schijfimage laadt
- Sleep het PDF-bestand dat u wilt converteren naar de open app
- Pas indien nodig de geïdentificeerde PDF aan en kies het uitvoerformaat
- Klik op "Preview" of "Convert" en geef het geëxporteerde DOC / DOCX-bestand een goed uiterlijk


In een paar tests met verschillende PDF-bestanden werkt deze oplossing heel goed om alle gegevens uit een PDF te extraheren en om te zetten in rijke DOCX-bestandsindelingen, maar zoals gebruikelijk bij dit type bestandsconversie is de precieze opmaak van een document vaak verloren voor complexe lay-outs. Dit is veruit superieur aan veel van de andere PDF-conversietools die er zijn, en met redelijk eenvoudige PDF-documenten is de uitvoer bijna perfect. Het heeft ook het voordeel dat u geen internettoegang of een webbrowser nodig heeft, omdat de app native is op de Mac. In vergelijking met de kopieer- en plakmethoden of de Automator-methoden, zijn het de werelden beter, maar je zult het echt willen testen met een proefdocument of twee voordat je jezelf aan de app commit.
Optie 4: extraheer tekst uit PDF-bestanden met Automator voor Mac OS X.
Dit is in feite een geautomatiseerde benadering van de copy & paste-methode die we hebben beschreven als de eerste trick, het voert geen echte conversie van PDF naar Word DOC uit, maar probeert wel de tekst te extraheren en uit te voeren als een RTF of TXT bestand, dat u desgewenst handmatig kunt opslaan als een Word DOC of DOCX. Automator wordt beschouwd als een beetje geavanceerder omdat het in feite een geautomatiseerde macro creëert voor de taak die u aan het instellen bent, maar het is niet bijzonder ingewikkeld als u de installatie-instructies volgt:
- Open Automator op de Mac (in / Programma's / map) en maak een nieuwe workflow, toepassing of service
- Zoek en kies "Maak geselecteerde zoekeritems" als u dit als een service wilt gebruiken in het contextmenu met de rechtermuisknop (of gebruik "Finder-items vragen" als u een open dialoogvenster wilt activeren bij het starten van de app of service), sleep dat dan naar de rechterkant van het actiescherm
- Volgende zoekopdracht naar "PDF-tekst extraheren" en sleep dat onder uw vorige selectie, en kies vervolgens of u de PDF-tekstuitvoer wilt gebruiken als "Platte tekst" (TXT) of "RTF-tekst"
- Klik op de knop "Uitvoeren" om de Automator-actie een testrun te geven, selecteer uw PDF-bestand en laat het naar een tekstdocument converteren
- Open het geëxporteerde PDF-bestand en bekijk de inhoud om te bepalen of dit een bevredigende methode is of niet

U moet het PDF-exportdocument echt goed bekijken om te bepalen of de resulterende inhoud bevredigend is, voor een gestileerd PDF-bestand merkt u misschien dat er letters en tekens ontbreken, maar de kern van de tekst is er, zoals in onderstaand voorbeeld :

Nogmaals, dit verschilt niet veel van optie 1 van het kopiëren en plakken van PDF-gegevens in een DOC- of tekstbestand zelf, maar het is handig als je met veel documenten werkt omdat het dat proces automatiseert. Vergeet niet dat hoe eenvoudiger de PDF is, hoe beter deze methode werkt, complexe PDF-bestanden of PDF-bestanden van afbeeldingen niet werken omdat de tekst niet wordt herkend (aangezien hier geen OCR wordt uitgevoerd, is het gewoon tekstextractie).
Waarom niet de PDF openen in Pages, Office, TextEdit of XYZ App?
Misschien merk je nu al dat je niet zomaar kunt proberen een PDF-bestand te openen met een generieke teksteditor in Mac OS X of een ander besturingssysteem, omdat het simpelweg wartaal opent. Dit is de reden waarom u de inhoud van de PDF handmatig moet uitpakken, deze dan moet importeren in de gewenste bestandsindeling of de beschikbare conversietools moet gebruiken. Dit is bijvoorbeeld wat er gebeurt wanneer u een PDF-bestand in een teksteditor van Mac OS X probeert te laden. Geen enkele PDF-tekst is zichtbaar zonder een conversie of kopie-, plak- of extractie-inspanning, het is allemaal brabbeltaal weergegeven:

Heeft een van de bovenstaande methoden gewerkt voor uw conversiebehoeften? Heeft de eenvoudige methode voor het extraheren van tekst de PDF-gegevens opgehaald en omgezet in een DOC? Heb je gekozen voor het Adobe-productaanbod? Kent u een andere oplossing om PDF-bestanden naar DOC- en DOCX-indeling te converteren in Mac OS X (of via het web)? Laat ons je ervaringen weten in de comments!