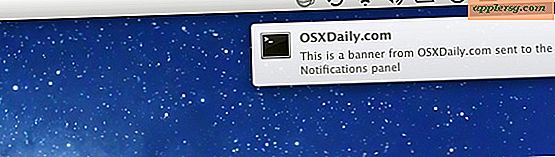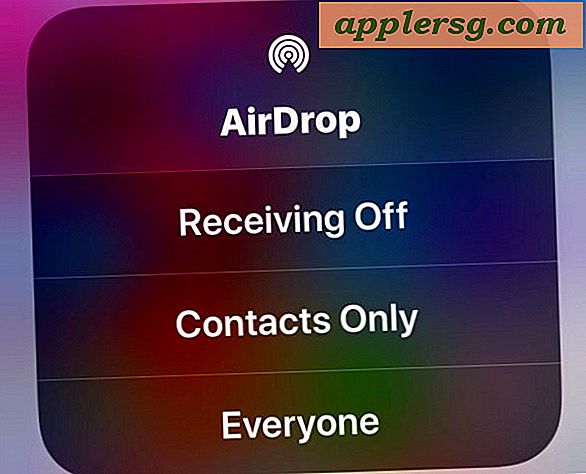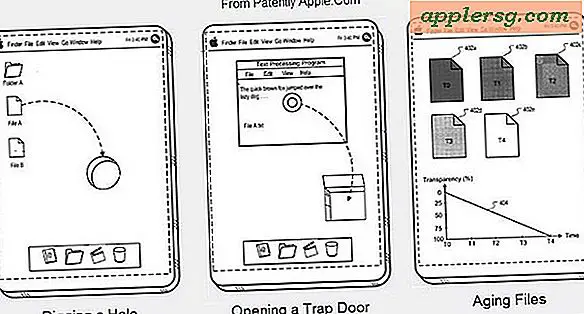De 4 belangrijkste stappen voordat je het eigendom van een Mac verkoopt of overdraagt
Als u van plan bent een Mac te verkopen of over te dragen aan een nieuwe eigenaar, wilt u eerst een paar zeer belangrijke stappen nemen in plaats van het apparaat gewoon af te staan zoals het is. We zullen precies doorlopen wat je moet doen voordat je het eigendom van een Mac verandert, inclusief het maken van een back-up van al je bestanden en gegevens, de autorisatie van de computer via iTunes, veilig wissen van alle gegevens zodat geen toekomstige eigenaar toegang heeft tot je oude spullen en uiteindelijk, opnieuw installeren van OS X als schoon, zodat de Mac in de oorspronkelijke setup-menu's start alsof het gloednieuw is.

Laten we beginnen!
1: Maak een backup van alles met Time Machine
 Het eerste dat u wilt doen, is een back-up maken van alles wat belangrijk is op de Mac. Omdat veel apps beschikbaar zijn om opnieuw te downloaden via de App Store, betekent dit vooral dat u zich moet concentreren op de belangrijke bestanden en documenten die op de machine zijn opgeslagen.
Het eerste dat u wilt doen, is een back-up maken van alles wat belangrijk is op de Mac. Omdat veel apps beschikbaar zijn om opnieuw te downloaden via de App Store, betekent dit vooral dat u zich moet concentreren op de belangrijke bestanden en documenten die op de machine zijn opgeslagen.
Zoals gewoonlijk is de meest eenvoudige manier om een Mac volledig te back-uppen via Time Machine. Neem even de tijd om een laatste handmatige back-up te maken om alles op de Mac te bewaren:
- Sluit de Time Machine-schijf aan op de Mac, trek vervolgens het menupictogram Time Machine naar beneden en kies "Nu een back-up maken"
Hiermee wordt een backup gemaakt van alles op de Mac: apps, bestanden, gegevens, afbeeldingen, media, aanpassingen, letterlijk alles. Bovendien kunt u met Time Machine eenvoudig alles migreren naar een nieuwe machine met Migratie-assistent. U kunt ook toegang krijgen tot kritieke bestanden die ooit op de Mac stonden, mocht dit in de toekomst opnieuw nodig zijn, zelfs als u al naar een andere computer bent verhuisd.
Als u niet van plan bent om Time Machine te gebruiken, neem dan op zijn minst de tijd om zelf een back-up van kritieke bestanden te maken. Dit kan een betere oplossing zijn als je alleen een map of twee in je thuismap wilt bewaren, zeg Documenten en Foto's, en je kunt ze gewoon naar een aangesloten externe harde schijf of USB-sleutel kopiëren. Als je twijfels hebt over het bewaren van bepaalde bestanden, is het altijd beter om het veilig te spelen en in plaats daarvan een back-up te maken van alles met Time Machine.
2: de machtiging voor de computer intrekken met iTunes
iTunes geeft afzonderlijke computers toestemming om toegang te hebben tot DRM (beschermde) inhoud en meestal DRM-beveiligd materiaal, zoals films en muziek, kan alleen worden gebruikt op maximaal vijf Macs. Als je dus het eigendom van een Mac wilt opgeven, moet je eerst de machtiging voor die Mac intrekken, zodat deze niet langer een geautoriseerd slot in beslag neemt. Dit is supereenvoudig om te doen:
- Start iTunes, schakel het menu "Winkel" uit en kies "Machtiging voor deze computer intrekken"

Maak je geen zorgen, als je besluit je van gedachten te veranderen en het eigendom van de Mac te behouden, kun je de computer altijd opnieuw autoriseren via hetzelfde menu.
3: Wis alle gegevens door de harde schijf veilig te formatteren
Nu u een back-up van alles hebt gemaakt en de autorisatie via iTunes hebt ingetrokken, wilt u de hele harde schijf veilig wissen, zodat geen van uw persoonlijke gegevens ooit door de nieuwe eigenaar (s) kan worden hersteld. Dit wordt gedaan door de Mac opnieuw op te starten vanuit de herstelmodus en de primaire partitie te targeten met een beveiligd formaat:
- Start de Mac opnieuw op, houd de Option-toets ingedrukt en selecteer vervolgens de herstelpartitie in het opstartmenu
- Selecteer "Schijfhulpprogramma" in het menu OS X-hulpprogramma's
- Selecteer de primaire partitie van de harde schijf (meestal Macintosh HD) en kies het tabblad "Wissen"
- Klik op de knop "Beveiligingsopties" en kies "7-Pass Erase" (zeer veilig) of "35-Pass Erase" (extreem veilig maar veel trager) en klik vervolgens op "OK"
- Klik op "Wissen" om de schijf te formatteren

Dit kan enige tijd duren, afhankelijk van de beveiligingsmethode die u hebt gekozen. 35-pass duurt het langst omdat het 35 keer data op de schijf overschrijft, als je ervoor kiest die methode een tijdje te wachten, vooral bij grotere harde schijven.
Opmerking voor Macs met SSD / Flash-opslag : het wissen van de schijf is voldoende voor Mac-gebruikers met SSD-schijven, en de beveiligingsopties zijn opzettelijk grijs weergegeven in Schijfhulpprogramma (hoewel er een oplossing is als u zich aan privacy wilt hechten). Dit komt omdat gegevensherstel om te beginnen erg moeilijk is op een SSD, vanwege de manier waarop flash-opslag samen met TRIM wordt gebruikt om blokken op de schijf op te slaan, te overschrijven en te wissen.
Wanneer u klaar bent, sluit Schijfhulpprogramma af om terug te keren naar het OS X-hulpprogramma's-menu om door te gaan met de laatste stap.
4: installeer OS X opnieuw
Je bent bijna klaar! De laatste stap is om OS X simpelweg opnieuw te installeren, zodat de nieuwe eigenaar de Mac ontvangt alsof deze gloednieuw is, compleet met de beginschermen en alles. Tenzij u een USB-station voor het opstarten van een bootinstallatie gebruikt, vereist dit proces internettoegang zodat het installatieprogramma kan worden opgehaald van de servers van Apple:
- Kies nog steeds in de herstelmodus "OS OS X opnieuw installeren" in het OS X-venster van het hulpprogramma Utilities (herstart de Option-toets ingedrukt als u niet meer bij Herstel bent)
- Klik op "Doorgaan" en selecteer vervolgens de nieuw geformatteerde "Macintosh HD" -partitie en klik vervolgens op "Installeren"

OS X wordt opnieuw geïnstalleerd en de Mac blijft met een nieuwe schone installatie. Wanneer u klaar bent, wordt het opstarten van de Mac weergegeven alsof het nieuw was toen u het voor het eerst ontving, met het beginscherm en alles.
Tenzij u de Mac aan een familielid geeft, wilt u hoogstwaarschijnlijk niet zelf de nieuwe configuratie doornemen en in plaats daarvan gewoon zo laten, zodat de nieuwe eigenaar zelf het configuratieproces kan doorlopen.