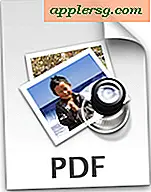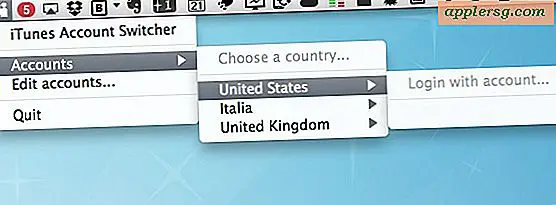Maak schijfruimte vrij in Mac OS X met 5 snelle tips

Mac heeft onvoldoende schijfruimte? Misschien heb je geen ruimte voor het installeren van een nieuwe app, het maken van back-ups van een apparaat, het kopiëren van sommige bestanden of veel van wat dan ook? Als je weinig schijfruimte hebt of ooit het gevreesde "schijf vol" bericht hebt ontvangen wanneer je een Mac gebruikt, weet je dat het behoorlijk frustrerend kan zijn om te proberen en snel opslagruimte vrij te maken, zodat je weer aan het werk kunt. Maar het is eigenlijk niet zo moeilijk, en er zijn een paar snelle en eenvoudige tips om snel ruimte vrij te maken op een Mac, zodat je snel weer aan het werk kunt, en dan begin je met "Je opstartschijf is bijna vol. U moet meer ruimte beschikbaar maken op uw opstartschijf door bestanden te verwijderen. "
Hier zijn vijf snelle tips om ruimte vrij te maken op een harde schijf met Mac OS X ...
1: afsluiten en opnieuw starten van apps
Apps zoals Safari, Chrome, Firefox, Photoshop, Spotify en vele anderen maken tijdelijke cachebestanden terwijl ze in gebruik zijn. Als u deze apps in lange tijd niet hebt afgesloten, blijven deze cachebestanden groeien en worden ze meestal niet gewist totdat de app is afgesloten. U kunt de cachebestanden ook handmatig verwijderen, maar het is veel eenvoudiger om uw apps opnieuw te starten en het OS het voor u te laten wissen. Het is een goed idee om apps om deze reden van tijd tot tijd opnieuw te starten, met name webbrowsers.
2: Taak de directory Downloads aan
De map voor het downloaden van gebruikers is berucht om het gigantisch groeien als het een tijdje niet wordt aangevinkt, en het is vaak de gemakkelijkste picking. Spring naar je map ~ / Downloads en sorteer op bestandsgrootte en verwijder vervolgens alles (alles) dat je niet meer nodig hebt.

Een goede toekomstige gewoonte om de downloads-directory te helpen beheren, is deze: verwijder het installatieprogramma .DMG-bestand, zipbestand of archief waarvan het afkomstig is nadat u een app hebt geïnstalleerd.
3: Start de Mac opnieuw en installeer systeemupdates
Hoewel we onze Macs hier bijna nooit opnieuw opstarten, zal het rebooten van een Mac bijna altijd een behoorlijke hoeveelheid schijfruimte vrijmaken, simpelweg omdat het systeemcaches, een aantal app-caches wegspoelt, systeemupdates installeert en misschien nog belangrijker, het virtuele geheugen verwisselt bestanden en slaap afbeeldingsbestanden. De laatste twee kunnen behoorlijk groot worden als je zelden een Mac reboot. Wisselbestanden zijn in feite dingen die niet langer actief zijn in het geheugen en vervolgens worden geruild naar opslag op schijf en het bestand met de slaapafbeelding is in feite een duplicaat van wat zich in het huidige geheugen bevindt, zodat het bestand kan worden opgehaald wanneer een Mac uit de sluimerstand wordt gehaald. Beide bestanden worden gewist wanneer een Mac opnieuw wordt opgestart, in het onderstaande voorbeeld waren deze twee tijdelijke bestanden goed voor 21 GB schijfruimte alleen, hoewel dit op een Mac was die niet binnen vijf maanden opnieuw was opgestart.

Het is een goed idee om een Mac met enige regelmaat opnieuw op te starten, ook al is het maar één keer per maand om de OS X-systeemupdates die periodiek verschijnen, te installeren. Over systeemupdates gesproken, als je ze hebt gedownload maar ze nog niet hebt geïnstalleerd, nemen ze gewoon wat schijfruimte in beslag op je Mac. Dat kan gemakkelijk een paar gigabytes kosten voor grote systeemupdates, en het opnieuw opstarten zorgt voor die verspilde ruimte en installeert ook de update.
4: Gebruik OmniDiskSweeper om Hidden Space Hogs te vinden
OmniDiskSweeper is een uitstekende gratis tool waarmee je je harde schijf kunt scannen en alle mappen op grootte kunt weergeven, waardoor het heel eenvoudig is om snel te bepalen wat ruimte inneemt en waar. Gebruik dit om space hogs te identificeren nadat je de easy suspects hebt getarget, zoals de map downloads. Dit is over het algemeen beter voor gevorderde gebruikers, en je zou nooit een bestand moeten verwijderen waarvan je niet zeker weet wat het is, en zeker nooit systeembestanden verwijderen of de Mac verknoeien.
- Ontvang OmniDiskSweeper (gratis)
We hebben in het verleden de gratis tool OmniDiskSweeper besproken als een geweldige manier om schijfruimte te herstellen, en er is geen betere tijd om het te gebruiken dan wanneer je de gevreesde "schijf vol" waarschuwing krijgt.

5: Leeg de prullenmand
Klinkt duidelijk, toch? Het is, maar het is ook vrij gemakkelijk om te vergeten de Prullenbak te legen en te laten groeien en groeien, en soms kan een harde schijf bijna geen ruimte meer hebben, simpelweg omdat een heleboel dingen naar de Prullenbak zijn verplaatst maar het niet echt is geleegd . Als je dit nog nooit eerder hebt gedaan, klik je met de rechtermuisknop op de Prullenbak en kies je "Prullenbak legen". 
Bonus 1: Gamer? Controleer de Application Support Folder
De map met gebruikersondersteuning is ook de moeite waard om te controleren, vooral als je Steam hebt geïnstalleerd en games hebt gespeeld of als je eenmaal games hebt gespeeld. Steam bewaart veel bestanden in ~ / Bibliotheek / Application Support / Steam / en als je veel Steam-games hebt geïnstalleerd, kunnen ze snel groeien. Als je stopt met het spelen van een game, is het misschien de moeite waard om die map op te ruimen. Als je op een Mac met een kleinere harde schijf werkt, is het misschien logisch om de Steam-map op een ander station te plaatsen.
Bonus 2: Schakel de Finder-statusbalk in
Door de Finder-statusbalk in te schakelen, houdt u de beschikbare schijfruimte in de gaten, zodat u in de toekomst niet verrast zult zijn door deze foutmelding. Dit is heel gemakkelijk om te doen:
- Open vanuit de OS X Finder het menu "Beeld" en selecteer "Statusbalk tonen"

Telkens wanneer u onder de 5-10% van uw maximale schijfcapaciteit rijdt, moet u beginnen met wat huishouden. Macs (en alle computers in het algemeen) werken het beste wanneer er voldoende vrije ruimte beschikbaar is voor cachebestanden en verwisselbare schijven, dus probeer altijd wat vrije ruimte beschikbaar te hebben.
Bonus 3: verwijder apps die u niet gebruikt
Een andere geweldige manier om schijfruimte vrij te maken, is door alle Mac-toepassingen die u niet meer gebruikt, te verwijderen. Over het algemeen is dit net zo eenvoudig als naar de / Applications / map gaan en apps verwijderen die je gewoon niet meer nodig hebt, of je kunt zelfs vanuit Launchpad de apps verwijderen die afkomstig zijn van de App Store, net als in iOS. Als u een meer grondige aanpak wilt om een app en alles wat daarmee samenhangt volledig te verwijderen, dan zijn gratis hulpprogramma's van derden zoals AppCleaner waar u naar op zoek bent.
Heb je goede tips om schijfruimte vrij te maken op een Mac? Laat het ons weten in de reacties!