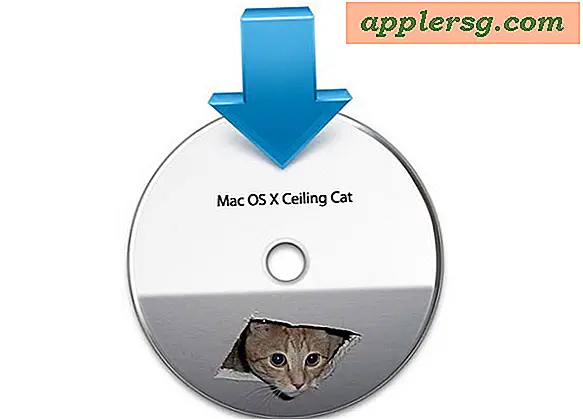Hoe webpagina's opslaan als PDF-bestanden op de iPad en iPhone
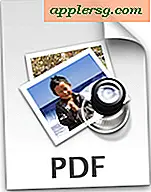 Een kleine functie die iOS echt nodig heeft, is de mogelijkheid om rechtstreeks op de iPad en de iPhone te "afdrukken naar PDF", een populaire truc op de Mac en in de pc-wereld waarmee je alles digitaal kunt afdrukken en in dit geval de inhoud van elk webdocument of elke webpagina als een op zichzelf staand PDF-document, waardoor het later kan worden gelezen, afgedrukt of gebruikt voor welk ander doel dan ook. Omdat deze geweldige functie op dit moment niet op de iPhone en iPad beschikbaar is, kunnen we een leuke truc met bookmarks gebruiken in combinatie met een gratis webservice van derden om een "Bewaar als PDF" -optie toe te voegen aan Safari in iOS, die kunt u een webpagina 'afdrukken' of converteren naar een PDF-bestand dat vervolgens toegankelijk is voor apps zoals iBooks. Laten we het proces om dit op te zetten te doorlopen:
Een kleine functie die iOS echt nodig heeft, is de mogelijkheid om rechtstreeks op de iPad en de iPhone te "afdrukken naar PDF", een populaire truc op de Mac en in de pc-wereld waarmee je alles digitaal kunt afdrukken en in dit geval de inhoud van elk webdocument of elke webpagina als een op zichzelf staand PDF-document, waardoor het later kan worden gelezen, afgedrukt of gebruikt voor welk ander doel dan ook. Omdat deze geweldige functie op dit moment niet op de iPhone en iPad beschikbaar is, kunnen we een leuke truc met bookmarks gebruiken in combinatie met een gratis webservice van derden om een "Bewaar als PDF" -optie toe te voegen aan Safari in iOS, die kunt u een webpagina 'afdrukken' of converteren naar een PDF-bestand dat vervolgens toegankelijk is voor apps zoals iBooks. Laten we het proces om dit op te zetten te doorlopen:
1: Maak een "Print to PDF" -bladwijzer in Safari
Eerst maken we een bookmarklet die de PDF-conversieservice levert, deze is eenvoudig en gratis:
- Open Safari en ga naar een willekeurige webpagina - deze maakt niet uit, het wordt toch aangepast
- Kopieer de volgende javascript-tekst precies zoals deze wordt weergegeven, zodat deze zich in het iOS-klembord bevindt:
- Tik op de knop Delen (het lijkt op een vierkant met een pijl die eruit komt) en kies vervolgens "Bladwijzer", geef de bladwijzer de naam "Opslaan als PDF" of "Converteren naar PDF" en kies "Opslaan" - negeer de URL voor nu
- Tik nu op de knop Bladwijzers en tik onderaan op het tabblad Bladwijzers en kies nu de knop 'Bewerken'
- Selecteer de bladwijzer "Converteren naar PDF" die u zojuist hebt gemaakt / opgeslagen en tik vervolgens op de URL-feed
- Verwijder de bestaande URL, plak in de javascript-code die u in de eerste stap hebt gekopieerd en zorg ervoor dat deze exact lijkt zoals de bedoeling is
- Tik op "Gereed" en sluit vervolgens het bladwijzermenu
javascript:pdf_url=location.href;location.href='http://pdfmyurl.com?url='+escape(pdf_url)



Het maken van de bookmarklet is nu voltooid en u bent klaar om het te gebruiken.
Optionele URL van Web-naar-PDF Converter: hoewel er geen problemen zouden zijn met de bovenstaande JavaScript- en PDF-conversieservice, bieden we een alternatieve JavaScript-conversie van web naar pdf, voor het geval de bovengenoemde niet meer werkt of is problematisch voor jou.
javascript:void(window.open('http://www.web2pdfconvert.com/convert.aspx?cURL='+escape(location.href)))
Alles is anders hetzelfde, behalve dat dit een andere service gebruikt, en het javascript start de geconverteerde webpagina in een nieuw venster waar het vervolgens kan worden opgeslagen. Tijdens het testen werkten ze allebei hetzelfde en dus hebben we op de een of andere manier geen voorkeur, maar gezien het feit dat het gratis diensten zijn, kunnen er enkele beperkingen zijn voor het ene en niet het andere waarover we niet weten. Gebruik in ieder geval wat je wilt.
2: De webpagina opslaan als een PDF
Als u nu een webpagina als PDF wilt opslaan, hoeft u alleen maar naar de webpagina te gaan die u als PDF-document wilt opslaan en vervolgens de zojuist gemaakte bookmarklet te selecteren.
- Bezoek een webpagina (OSXDaily.com is altijd een goed idee?) En klik nu op het bladwijzermenu en kies de bookmarklet 'Converteren naar PDF' die u hebt gemaakt om de webpagina onmiddellijk naar een PDF-bestand te converteren
- Selecteer 'Openen in iBooks' om de webpagina's in de iBooks-bibliotheek op te slaan of kies 'Openen in' om een andere bestemmingsapp te selecteren


iBooks wordt gestart en u hebt dan directe toegang tot de webpagina als een PDF-bestand dat lokaal op het iOS-apparaat is opgeslagen. Als het document uit meerdere pagina's bestaat, wordt het opgedeeld in unieke pagina's met bladertoegang voor miniaturen.

Afhankelijk van hoe vaak u dit gebruikt, kunt u de bladwijzerbalk zo instellen dat deze altijd zichtbaar is in Safari op de iPad, zodat u altijd toegang hebt tot de gemaakte "Print PDF" bookmarklet. Het enige echte nadeel van het voortdurend weergeven van de bladwijzerbalk is een kleine afname van de beschikbare weergavetijd van webpagina's en het maakt het scherm enigszins rommelig.
Vergeet niet om een aantal andere nuttige bookmarklets voor iOS te bekijken, die elk kunnen worden gebruikt om een aantal geweldige functies toe te voegen die momenteel ontbreken in Safari.