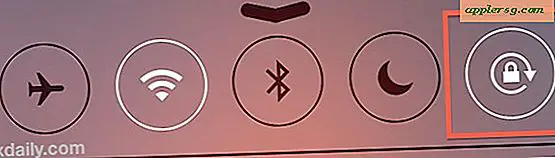Toegang krijgen tot AirDrop op iOS 11 Control Center
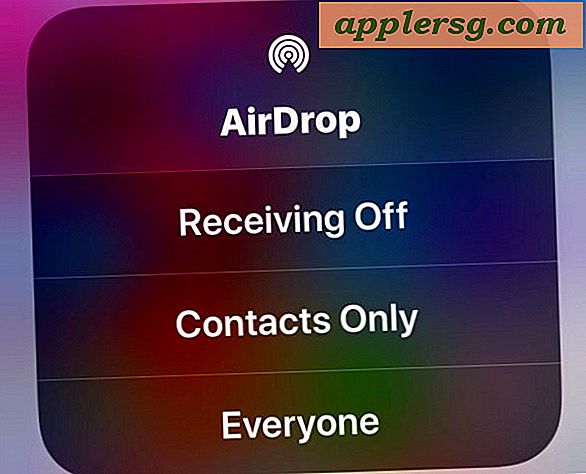
Je vraagt je misschien af waar AirDrop is gegaan in iOS 11 Control Center en je bent waarschijnlijk niet de enige. AirDrop maakt snelle draadloze overdracht van foto's en bestanden tussen iOS-apparaten of Macs mogelijk en is een van de handigere functies die beschikbaar zijn op de Apple-platforms. Veel gebruikers schakelen AirDrop snel in en openen dit via Control Center op hun iPhone of iPad, maar met iOS 11 is het je misschien opgevallen dat AirDrop zich niet meer in Control Center bevindt ... tenminste in het begin. Hoewel het nu mogelijk verborgen is, is AirDrop nog steeds mogelijk vanuit Control Center voor iOS 11 op iPhone X, iPhone 8, iPhone 7 en alle andere iPhone-modellen, evenals mobiele iPad-apparaten. Zodra u leert hoe u er toegang toe kunt krijgen, zult u merken dat AirDrop vanuit Controlecentrum anders net zo gemakkelijk in te schakelen of uit te schakelen is als voorheen.
Merk op dat terwijl AirDrop is verborgen in Control Center op iPhone en iPod touch met iOS 11, AirDrop altijd zichtbaar is in het Control Center van niet-mobiele iPads met iOS 11. Dit heeft ertoe geleid dat sommige gebruikers denken dat AirDrop niet langer wordt ondersteund of mogelijk is hun iPhone-modellen, maar het is, het is gewoon verborgen achter een andere instelling nu. Waarom is AirDrop verborgen? Hoogstwaarschijnlijk komt dit door ruimtebeperkingen op het kleinere iPhone-scherm. Deze tip is dus vooral van toepassing op iPhone-, mobiele iPad-modellen en iPod Touch-gebruikers, aangezien AirDrop gemakkelijker te vinden is op iPad Control Center.
Toegang krijgen tot AirDrop in Control Center voor iOS 11
Voor iPhone, mobiele iPad en iPod Touch, hier is hoe u AirDrop vanuit het Control Center kunt openen en in- of uitschakelen:
- Veeg om het Control Center op de iPhone te openen zoals gebruikelijk (veeg omhoog vanaf de onderkant van het scherm op de meeste apparaten, veeg naar beneden vanaf de rechterbovenhoek op iPhone X)
- Druk hard (3D Touch) * op het netwerkvakje van het Control Center, hier zie je de knoppen voor Vliegtuigmodus, Wi-Fi, Bluetooth en Cellular
- Een uitgebreid netwerkcontrolepaneel verschijnt op het scherm in het Control Center en toont AirDrop
- Tik nu op de knop AirDrop
- Kies uw AirDrop-instelling zoals gewoonlijk:
- Ontvangen Uit - schakelt AirDrop-ontvangst op de iPhone uit
- Alleen contacten - hiermee wordt AirDrop alleen ingeschakeld voor personen in uw lijst met contactpersonen
- Iedereen - schakelt AirDrop-ontvangst in van iedereen in de buurt van AirDrop
- Veeg uit het Control Center zoals gewoonlijk met uw nieuwe AirDrop-instelling op zijn plaats



* De 3D Touch is nodig voor iPhone-modellen die het drukgevoelige aanraken op het scherm ondersteunen, terwijl modellen zonder 3D Touch een lange druk nodig hebben om toegang te krijgen tot de netwerkcontrolecentrumopties.
Dat is alles, nu kunt u AirDrop gebruiken zoals u normaal zou doen.
Er zijn veel manieren om AirDrop te gebruiken voor het verzenden en ontvangen van bestanden, tussen iOS-apparaten, AirDrop van Mac naar iOS, en iOS naar Mac. Het is waarschijnlijk de gemakkelijkste manier om bestanden te verzenden en ontvangen tussen andere gebruikers op een Apple-apparaat.
De bovenstaande benadering is ook van toepassing op iPad-cellulaire modellen, maar houd er rekening mee dat met niet-mobiele iPad-apparaten de AirDrop-instelling altijd zichtbaar is omdat de cellulaire schakelaar zich niet in het Control Center bevindt.

De onderstaande video toont hoe je AirDrop via Control Center op iPhone X kunt gebruiken, maar het is ook van toepassing op alle andere iPjone-modellen en mobiele iPad-apparaten:
Waar is AirDrop in Control Center op iPhone of iPad met iOS 11?
Om snel te kunnen beoordelen, bevindt AirDrop zich op een van de twee manieren in Control Center in iOS 11, afhankelijk van de mogelijkheden van het apparaat:
- Op iPhone- en mobiele iPad-modellen: 3D Raak aan op de netwerksecties (waar wifi, Bluetooth, knoppen zich bevinden) en kies vervolgens de AirDrop-knop in het onthulde pop-upmenu
- Op een niet-mobiele iPad en iPod touch: vind AirDrop in het Control Center zoals gewoonlijk door te zoeken naar de concentrische cirkelsknop
Omdat AirDrop verborgen is achter andere netwerkopties op iPhone- en LTE iPad-modellen, denken sommige gebruikers dat de functie is verwijderd. Dat is het niet, AirDrop bevindt zich in Control Center, net achter andere instellingen.
Hoe AirDrop in iOS 11 in te schakelen of uit te schakelen via Instellingen
Als het gebruik van 3D Touch of een lange druk op het netwerkgedeelte van het Control Center te omslachtig is, moet u eraan herinneren dat u AirDrop altijd kunt in- of uitschakelen via de app Instellingen van iOS, en dit geldt voor alle apparaten, iPhone, iPad of iPod touch.
- Open de app "Instellingen" op iOS
- Tik op "Algemeen" en ga vervolgens naar "AirDrop"
- Kies je AirDrop-instelling:
- Ontvangen Uit
- Alleen contacten
- Iedereen
- Sluit Instellingen af met de AirDrop-voorkeurset
Of u nu AirDrop inschakelt via Instellingen of Besturingscentrum doet er niet toe, het eindresultaat is hetzelfde en het is ingeschakeld of uitgeschakeld.
Dat zou moeten helpen om enkele van de vragen te beantwoorden die er zijn over het gebruiken en gebruiken van AirDrop in iOS 11. Misschien zullen toekomstige versies van iOS-gebruikers een keuze hebben om een speciale AirDrop-toggle onmiddellijk beschikbaar te hebben in Control Center, zoals vroeger versies van de systeemsoftware. Vergeet in de tussentijd niet hard op het netwerkvakje van Control Center te drukken om de AirDrop-instellingen te vinden.
AirDrop is een geweldige functie voor iPhone, iPad en Mac, hier vindt u meer AirDrop-tips als u geïnteresseerd bent.