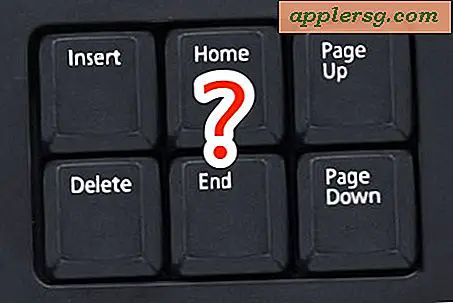Hoe bestanden te taggen op iPhone en iPad

Het gebruik van bestandstags kan helpen bij het ordenen, ordenen en prioriteren van documenten, bestanden en gegevens. Nu iOS een speciale app Bestanden voor de iPhone en iPad heeft, vind je het misschien handig om te weten dat je alle items, bestanden, documenten, afbeeldingen of iets anders kunt labelen die zijn opgeslagen in de Bestanden-app van iOS, net zoals je kunt labelen bestanden in de Mac Finder. En misschien wel het beste van alles: als de gelabelde bestanden worden opgeslagen in iCloud Drive, zullen ze ook synchroniseren met andere iOS-apparaten en Macs, met dezelfde tag.
Het labelen van bestanden in iOS is een eenvoudig proces, maar het wordt gemakkelijk over het hoofd gezien. Deze zelfstudie laat je zien hoe je een enkel bestand tagt, hoe je meerdere bestanden tagt en hoe je getagde bestanden kunt bekijken in de app iOS-bestanden.
De app Bestanden is beschikbaar op alle iPhone- en iPad-apparaten met iOS 11 of hoger. De tutorial hier wordt gedemonstreerd op een iPhone, maar het gedrag is ook hetzelfde op een iPad.
Hoe bestanden in bestanden app tag voor iPhone en iPad
U kunt elk bestand snel labelen vanuit de app iOS-bestanden door deze stappen te volgen:
- Open de app "Bestanden" op de iPhone of iPad
- Navigeer naar de bestanden die je wilt labelen en tik op het bestand dat je wilt labelen
- Tik in het voorbeeld van het bestand op de knop Delen, het lijkt op een doos met een pijl die eruit vliegt
- Tik op de knop "+ Tag" in het deelvenster Delen
- Kies de bestandstag (s) die u wilt gebruiken door erop te tikken en tik vervolgens op de knop "Gereed"





Dat is het, uw geselecteerde bestand zal zijn gelabeld met de tag van uw keuze.
Als u gegevens met iCloud synchroniseert, worden de bestandstags binnenkort naar andere apparaten gesynchroniseerd. En ja, als u een bestand van iCloud Drive op de Mac tagt, wordt die tag ook met de app Bestanden gesynchroniseerd met het bijbehorende bestand op iPhone of iPad.
Meerdere bestanden taggen in iOS-bestanden App
Je kunt ook meerdere bestanden tegelijkertijd labelen via de app Bestanden in iOS. Dit werkt als volgt:
- Open de app Bestanden in iOS
- Navigeer naar de bestanden die u wilt labelen en tik vervolgens op de knop 'Selecteren' in de hoek van de app Bestanden
- Tik nu om elk bestand te selecteren dat je wilt labelen
- Tik op het pictogram Delen om de bestanden vervolgens naar wens te taggen en "Gereed" te kiezen wanneer u klaar bent
Of u een bestand of veel bestanden tagt is aan u.
Hoe Tagged bestanden in iOS-bestanden te bekijken App
Natuurlijk kunt u de gelabelde bestanden gemakkelijk zien vanuit de app iOS-bestanden. Dit is ook waar de kracht van het coderen van bestanden extra handig kan zijn, omdat u bestandstags kunt gebruiken om snel items te zien en te bewerken die u hebt getagd, zonder dat u moet navigeren naar waar hun oorspronkelijke locatie zich in de app Bestanden of bestandssysteem bevindt.
- Open de app 'Bestanden' en ga naar het hoofdscherm 'Bladeren' naar de hoofddirectory
- Scrol omlaag om het gedeelte 'Tags' te vinden en tik vervolgens op een willekeurige tag om de bestanden te zien die overeenkomen met die tag

Merk op dat op de iPad het gedeelte Bladeren zich in de zijbalk van de app Bestanden zal bevinden als het apparaat horizontaal is georiënteerd.
Voor Mac-gebruikers die dit lezen en zich afvragen of ze rechtstreeks moeten taggen in de Finder van Mac OS of binnen iCloud Drive, kun je bestanden op de Mac labelen met slepen en neerzetten, of met een sneltoets voor bestandslabels, en ook tags net zo goed verwijderen .
Hoewel taggen vrij nieuw is voor de iOS-wereld met de Bestanden-app, is de Tags-functie al heel lang op de Mac aanwezig, waar hij vroeger 'Labels' werd genoemd voordat hij de naam van een nieuw merk kreeg in recente Mac OS-releases. Hoe dan ook, geniet van je tags!