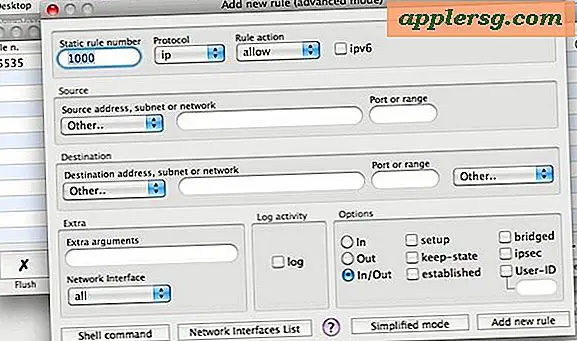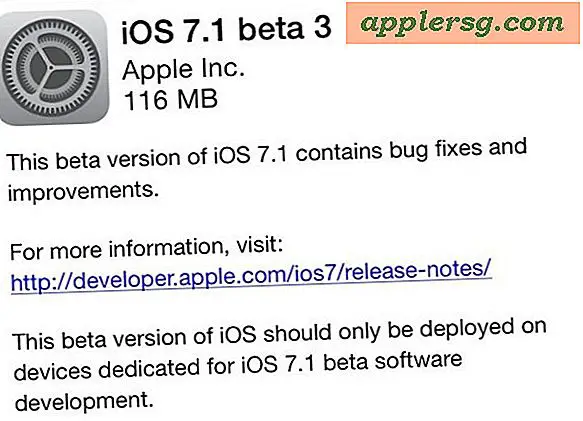14 Must-Know iPad Tips & Tricks

Of je nieuw bent bij de iPad of een oude gebruiker, hier volgen enkele geweldige tips om je te helpen het meeste uit je apparaat te halen. Een paar hiervan zijn bedoeld voor gebruik op de nieuwe iPad, maar de meeste zullen relevant zijn voor alle iPad-modellen van alle leeftijden.
Zet de dempknop op Orientation Lock
Tik op Instellingen> Algemeen> Zijschakelaar gebruiken: vergrendelingsoriëntatie. De zijschakelaar schakelt standaard in, maar met volumeknoppen eronder is dit niet logisch, en er is niets vervelender dan een iPad-scherm dat constant ronddraait als u in bed aan het lezen bent. 
Dubbeltik op de startknop om de helderheid te openen
Het iPad-scherm is buitengewoon helder, dit is geweldig voor gebruik overdag, maar geef je ogen wat rust in donkere omgevingen en 's nachts door de helderheid handmatig aan te passen, tik je gewoon tweemaal op de startknop en veeg je naar rechts tot je de helderheidindicator ziet, en pas handmatig aan als de verlichting past. 
Gebruik het split-toetsenbord
Typen terwijl je de iPad vasthoudt wordt veel gemakkelijker gemaakt door het gesplitste toetsenbord te gebruiken. Trek gewoon het toetsenbord uit elkaar door met beide duimen vanuit het midden naar buiten te vegen, of tik op het kleine toetsenbordpictogram in de rechterbenedenhoek en trek het omhoog, het toetsenbord splitst zich in tweeën en is veel gemakkelijker om te typen met uw duimen terwijl u de apparaat. 
Gebruik Speech Dictation
Over typen gesproken, waarom typen als dat niet nodig is? De dicteerfunctie werkt heel goed, tik gewoon op het microfoonpictogram en spreek, tik er nog een keer op als je klaar bent, want je woorden worden in de tekst vertaald 
Denk aan de multitaskingbewegingen
U hebt drie standaard multitasking-bewegingen die standaard zijn ingeschakeld, onthoud deze en gebruik ze. Wellicht het handigste is de viervingerige app-switcher, maar leer ze allemaal.
- Veeg met vier vingers om terug te keren naar het startscherm
- Veeg met vier vingers naar boven om de multitaskingbalk weer te geven
- Veeg met vier vingers naar links of rechts om tussen open apps te schakelen
Voeg 6 items toe aan het Dock
Het dock bevat standaard vier items, maar er kunnen maximaal zes op de iPad staan. Tik gewoon op een greep op een pictogram totdat het schudt en sleep vervolgens nog een aantal apps, mappen of websites die u vaak in het dock gebruikt. 
Verplaats ongebruikte apps naar een map
Iedereen heeft een handvol standaard-apps die ze helemaal niet gebruiken, maar die niet kunnen worden verwijderd. Dat zijn voor mij Game Center, iTunes, YouTube, Contacts en iBooks. Verplaats ze allemaal naar een map en plaats ze op een ander scherm om ze uit de weg te ruimen. Helaas kun je Kiosk niet verplaatsen naar een andere map, dus gooi die gewoon naar een tweede pagina als je deze niet gebruikt.
Favoriet Favoriete websites toevoegen aan beginscherm
Terwijl u in Safari bent, laadt u uw favoriete websites (zoals deze) en tikt u op het vakje met een pijl erin, naast de URL-balk. Selecteer "Toevoegen aan beginscherm" en geef elke site een korte naam zodat deze niet zelf verkort. Nog beter, maak een hele map vol met favoriete bladwijzers van websites. 
Gebruik geen zwarte of donkere achtergronden
Hoe donkerder het behang, hoe meer vegen en schittering op het scherm verschijnen. Probeer een lichtere achtergrondafbeelding te gebruiken en u zult niet alle oliën en vingerafdrukken bijna net zo veel zien
In-app-aankopen uitschakelen
Dit is meestal voor degenen die een iPad delen met andere mensen of met kinderen, maar het laatste wat u wilt is iemand die per ongeluk uw iTunes-account oplaadt met onzinnige of onopzettelijke in-app-aankopen. Schakel deze eenvoudig uit door te tikken op Instellingen> Algemeen> Beperkingen> Beperkingen inschakelen, schuif dan omlaag naar "Toegestane inhoud" en veeg Aankopen in de app naar UIT.
Maak screenshots
Wil je pronken met je iPad-startscherm of een coole app? Maak een screenshot! Houd de Home-knop ingedrukt en tik even op de aan / uit-knop, u hoort het vertrouwde screenshot-geluid en het scherm knippert wit. Schermafbeeldingen worden opgeslagen in de Foto's-bibliotheek en kunnen worden verzonden, per e-mail worden verzonden of gewoon worden bewaard voor het nageslacht.
Stel Mail en iMessage in
De iPad is een geweldig communicatieapparaat, zorg ervoor dat je iMessage en Mail instelt, zodat je gemakkelijk en gratis met mensen kunt praten.
Gebruik iCloud
iCloud synchroniseert berichten, e-mail, herinneringen, bladwijzers, schakelt Find My iPad in en biedt de meest pijnloze back-upoplossing die er is. Het is eenvoudig te configureren en gratis, hier is hoe het in te stellen als je dat nog niet hebt gedaan
Schakel Find My iPad in
Find My iPad laat je je iPad (of iPhone, Mac of iPod touch) op een kaart lokaliseren, zodat je precies kunt zien waar het is en je zelfs berichten kunt laten sturen en je gegevens op afstand kunt wissen. Dit gaat samen met het instellen van iCloud, maar als je het niet hebt ingeschakeld, kun je het inschakelen na het configureren van iCloud door te tikken op Instellingen> iCloud> Zoek mijn iPad> AAN. Hopelijk heb je dit niet nodig, als je ooit je iPad kwijtraakt, zal je blij zijn dat deze ingeschakeld is. 
Meer willen? Bekijk onze iPad-archieven!