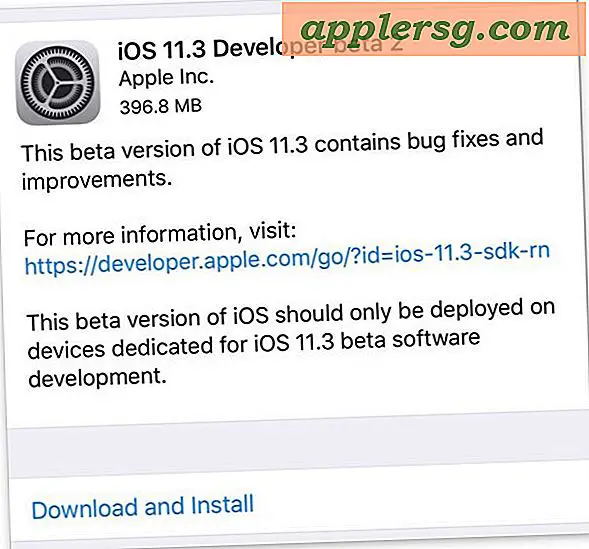Wi-Fi Scanner Tool is Native in Mac OS X, hier is hoe het te gebruiken
 Het native en al krachtige Wi-Fi Diagnostics Tool in Mac OS X kreeg een herontwerp in moderne versies van Mac OS X, en daarmee kwamen enkele nieuwe functies die het hulpprogramma beter dan ooit maken. Een van de beste nieuwe toevoegingen is de ingebouwde wifi-scannertool, een volledig uitgeruste wifi-stumbler om draadloze wifi-netwerken in de buurt te vinden en te ontdekken - zelfs degenen die hun netwerknamen niet uitzenden.
Het native en al krachtige Wi-Fi Diagnostics Tool in Mac OS X kreeg een herontwerp in moderne versies van Mac OS X, en daarmee kwamen enkele nieuwe functies die het hulpprogramma beter dan ooit maken. Een van de beste nieuwe toevoegingen is de ingebouwde wifi-scannertool, een volledig uitgeruste wifi-stumbler om draadloze wifi-netwerken in de buurt te vinden en te ontdekken - zelfs degenen die hun netwerknamen niet uitzenden.
Dit is echt een geavanceerde functie met een breed scala aan mogelijke toepassingen die verder gaan dan alleen het vinden van toegangspunten, de meeste gebruikers zouden er het beste van zijn om gewoon gebruik te maken van het Wi-Fi-menu om beschikbare draadloze netwerken te vinden. Voor degenen die een draadloze stumbler willen, hier is hoe te om het te vinden en te gebruiken.
Toegang krijgen tot draadloze diagnostiek in Mac OS X
In moderne versies van Mac OS X zoals OS X Yosemite, OS X Mavericks, kun je Wireless Diagnostics bereiken via het menubalkitem Wi-Fi:
- Optie + klik op het menu-item Wi-Fi in OS X
- Kies "Open Wireless Diagnostics"

Dit is enigszins verborgen, maar nog steeds veel gemakkelijker dan toegang te krijgen tot eerdere versies van OS X, waar de app feitelijk verborgen was.
Scannen voor Wi-Fi-netwerken met de Mac Wireless Diagnostics Tool
Nu u Wireless Diagnostics gebruikt, kunt u de Scanner als volgt gebruiken:
- Ga naar het menu "Venster" en kies "Scannen" om onmiddellijk de Wi-Fi Stumbler-tool te openen die in Mac OS X is ingebouwd
- Klik in de Scanner-tool op de knop Scannen om naar beschikbare netwerken te zoeken
Hierdoor wordt de draadloze kaart geopend om alle mogelijke wifi-netwerken in de buurt te detecteren, waardoor deze effectief op de beschikbare draadloze routers struikelen en details over die netwerken ontdekken.

Alle beschikbare namen van het draadloze netwerk, SSID, kanalen, band, netwerkprotocol (draadloze n, g, b, enz.), Het netwerkbeveiligingstype, de netwerksignaalsterkte en het netwerkruisniveau van het gedetecteerde signaal worden weergegeven door de scan nut.
Dit is uiteraard veel gemakkelijker in moderne versies van Mac-systeemsoftware, maar maakt u zich geen zorgen als u zich niet op OS X Yosemite bevindt, u hebt nog steeds toegang tot deze hulpprogramma's en kunt deze gebruiken met de onderstaande aanwijzingen.
Wi-Fi-diagnostiek gemakkelijker toegankelijk maken in OS X
Voor andere versies van OS X, zoals OS X Mountain Lion, moet je de Wi-Fi Diagnostics-app direct beschikbaar maken door hem naar LaunchPad of het Dock te brengen, om dat te doen:
- Vanuit elk Finder-venster drukt u op Command + Shift + G en voert u het pad in: / Systeem / Bibliotheek / CoreServices /
- Zoek "Wi-Fi Diagnostics" (of "Wireless Diagnostics", afhankelijk van OS X-versie) en sleep het naar Launchpad of het OS X Dock voor eenvoudige toegang
Nu dat je de Wifi-app op een eenvoudig te vinden locatie hebt, is het gebruik ervan iets anders, afhankelijk van je OS X-versie. Nieuwere versies van Mountain Lion (10.8) hebben het enigszins gewijzigd en die wijzigingen worden ook weerspiegeld in OS X Mavericks (10.9). Buiten het gebruik van de tool blijft alle functionaliteit hetzelfde.
Als de app "Wi-Fi Diagnostics" wordt genoemd, moet u het volgende doen:
- Start Wi-Fi Diagnostics en negeer het voorste menu, druk op Command + N om het nieuwe "Network Utilities" -venster op te roepen (dit is ook de plek waar het hulpmiddel voor het meten van de sterkte van draadloze signalen zich nu bevindt)
- Klik op het tabblad "Wi-Fi Scan" om aan de slag te gaan met de tool Wireless Stumbler
Als de app "Wireless Diagnostics" wordt genoemd, is toegang tot het hulpprogramma voor scannen iets anders:
- Open Wireless Diagnostics en negeer het menu, maar klik in plaats daarvan op het menu "Window" en selecteer "Utilities"
- Selecteer het tabblad "Wi-Fi Scan" om de scanner en het struikelblok voor draadloze netwerken bijeen te roepen
Onder de tool Wi-Fi Scan ziet u alle beschikbare netwerknamen en hun respectieve BSSID, kanaal, band, protocol (draadloze n, g, b, enz.), Beveiligingstype, hun signaalsterkte en het geluidsniveau van het signaal .

De tool gebruikt standaard één keer scannen en geeft de gevonden informatie weer, maar u kunt de modus Actief scannen of Passief scannen inschakelen om voortdurend naar nieuwe netwerken te zoeken door op het vervolgkeuzemenu "Scannen" rechtsonderin te klikken.
Er zijn tal van mogelijke toepassingen voor dit hulpprogramma en de draadloze stumbler, of het nu gaat om het optimaliseren van netwerken, het verminderen van interferentie en ruis, of het ontdekken van mensen om je heen, maar de app wifi-diagnose bevat ook veel krachtige functies waarmee je netwerkverkeer kunt vastleggen, of het nu is gegevens die worden verzonden vanaf de computer die wordt gebruikt of zelfs alle draadloze netwerken in de buurt. Uiteindelijk zijn deze laatste functies en hun gebruik ver buiten het bestek van dit artikel, maar eerder hadden Mac-gebruikers apps van derde partijen zoals Kismet moeten gebruiken of van een afzonderlijke Linux-installatie moeten opstarten om toegang te krijgen tot geavanceerde netwerkvastlegmogelijkheden.