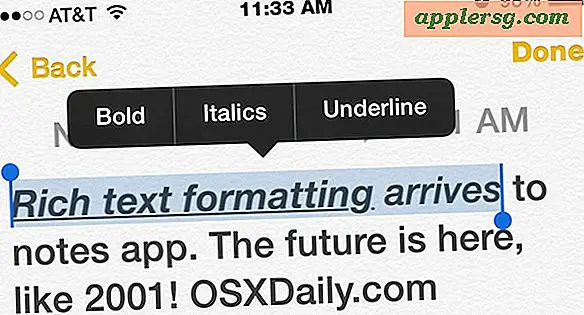Bekijk systeemactiviteit en CPU-gebruik vanuit het Mac OS X-dock
Activity Monitor kan worden gebruikt voor meer dan alleen het beheren van taken en het doden van processen, het kan het Mac OS X Dock ook veranderen in een live-systeemmonitor waar u het processorgebruik, de CPU-geschiedenis, netwerkactiviteit, schijfactiviteit of RAM in de gaten kunt houden gebruik.
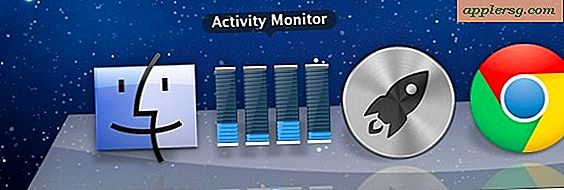
Dit is echt handig als je graag een systeemresource in de gaten wilt houden, zoals veel Mac-gebruikers doen, en aangezien Activity Monitor is gebundeld met de Mac waarop geen apps van derden kunnen vertrouwen, is alles ingebouwd in MacOS X.
Bewakingssysteemactiviteit vanuit het Dock in Mac OS X
De activiteitsmonitor omzetten Dock-pictogram in een live systeembronmonitor is eenvoudig en zorgt voor een buitengewoon handig hulpmiddel om verschillende aspecten van systeemgedrag in de gaten te houden:
- Launch Activity Monitor, gevonden in / Programma's / Hulpprogramma's /
- Klik met de rechtermuisknop op het Dock-pictogram en scrol omhoog naar het submenu Dock-pictogram en selecteer een van de vijf beschikbare opties:
- CPU-gebruik weergeven - dit is een live-meter van processoractiviteit op de Mac, elke CPU-kern wordt weergegeven als een afzonderlijke balk, dit is waarschijnlijk de handigste van de vijf keuzes (bovenaan weergegeven)
- Toon CPU-geschiedenis - dit toont processorbelasting en gebruik in de loop van de tijd getekend, elke CPU-kern wordt afzonderlijk getoond
- Netwerkgebruik weergeven - geeft een grafiek weer van inkomend (groen) en uitgaand (rood) netwerkverkeer, dit kan handig zijn als u een schetsmatige internetverbinding hebt of als u de bandbreedte zorgvuldig bewaart
- Toon schijfactiviteit - toont een live grafiek van schijf-leesbewerkingen (groen) en schrijft (rood) in hetzelfde formaat als netwerkgebruik
- Geheugengebruik tonen - toont een cirkeldiagram van het huidige RAM-gebruik en toewijzing op de Mac, groen is vrij geheugen, rood is bedraad, geel is actief en blauw is inactief geheugen

U kunt het hoofdvenster van de Activity Monitor sluiten, maar het Dock-pictogram actief houden. Klik daarvoor op de knop Red Close (Rode sluiten), waarmee het venster wordt gedepleerd, maar de app zelf blijft draaien, zodat het pictogram Live Activity in het Dock behouden blijft. Je kunt er ook voor kiezen om het primaire venster te minimaliseren om hetzelfde effect te krijgen, hoewel het geminimaliseerde venster zichzelf ook in het Dock zal handhaven.
Als u merkt dat u dit vaak gebruikt, kunt u Activity Monitor koppelen aan het Dock door met de rechtermuisknop te klikken en 'Keep in Dock' te kiezen in het submenu Options. Ik houd dit te allen tijde actief in mijn Dock, maar ik ben een beetje een nerd en een beetje obsessief over het bijhouden van de CPU-activiteit en -prestaties, om ervoor te zorgen dat alles te allen tijde onder optimale omstandigheden draait.
Hier ziet u hoe het CPU-gebruik eruitziet op een Mac met quad-core CPU (het aantal staven vertegenwoordigt het aantal kernen of processors):

Dit is hoe het geheugenpatroon voor het geheugengebruik eruit ziet: 
En hier is wat Disk Activity en Network Activity eruit zien: 
Als het Dock niet uw ding is, biedt het iStat Menu-balkitem vergelijkbare functies in de menubalk.
Persoonlijk ben ik altijd afhankelijk van het Activity Monitor Dock-pictogram voor CPU-bewaking, het helpt te identificeren wanneer een proces fout is gegaan of in de war is, maar iedereen heeft andere vereisten en behoeften. Probeer het en kijk of het voor u werkt.
Met dank aan Roman voor het tipidee