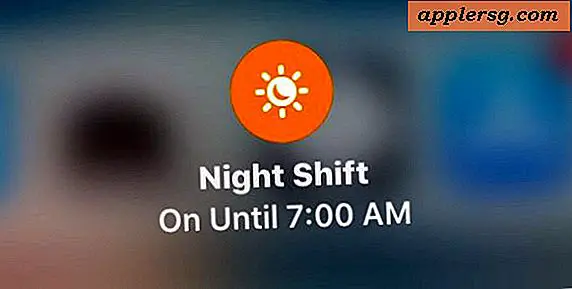Hoe een verborgen foutopsporingsmenu in Photo Booth voor Mac OS X te activeren
 Photo Booth is de goofy-toepassing voor het maken van foto's in OS X die normale opnamen kan maken of een aantal vreemde effecten kan toepassen om gezichten te vervormen. Het is niet de meest complexe app ter wereld en dat is het ontwerp, maar als je het leuk vindt om iets meer te doen dan de gemiddelde Mac-gebruiker, kun je een verborgen debug-menu inschakelen dat gedrag van Photo Booth kan aanpassen.
Photo Booth is de goofy-toepassing voor het maken van foto's in OS X die normale opnamen kan maken of een aantal vreemde effecten kan toepassen om gezichten te vervormen. Het is niet de meest complexe app ter wereld en dat is het ontwerp, maar als je het leuk vindt om iets meer te doen dan de gemiddelde Mac-gebruiker, kun je een verborgen debug-menu inschakelen dat gedrag van Photo Booth kan aanpassen.
Dit geeft je geen nieuwe effecten (hoewel je sommige verborgen effecten afzonderlijk kunt onthullen als je dat soort dingen belangrijk vindt), maar het biedt wel een aantal functies die de prestaties op Mac-modellen kunnen bevorderen.
Het Debug-menu inschakelen in Photo Booth
Start Terminal en voer de volgende standaard schrijfopdracht in:
defaults write com.apple.PhotoBooth EnableDebugMenu 1
Herstart Photo Booth om het debug-menu aan de rechterkant van menu's te onthullen:

Als u het menu opent, worden de volgende opties weergegeven:
- FrameMeter weergeven - hier wordt de frames-per-seconde (FPS) van de actieve Photo Booth-sessie weergegeven
- Preprocess volledige voorvertoningen op GPU - dit verlaagt de verwerking naar de Macs GPU, zet dit uit en de CPU zal in plaats daarvan worden gebruikt, dit veroorzaakt een aanzienlijke toename in CPU-gebruik
- Preprocess Mini Previews op GPU - offloads verwerking van de thumbnail-effect previews naar de GPU of CPU, afhankelijk van de instelling
- Gebruik CVOpenCLTextureCache - bepaalt of u CoreVideo-textuurcaches wilt gebruiken, u kunt meer lezen in de ontwikkelaarsbibliotheek van Apple als u nieuwsgierig bent
- Bypass QC voor geen FX - Bepaalt of Quartz Composer moet worden omzeild of niet, met QuartzComposer worden de funky gezichtsuitwerkingen gecreëerd
- Reflecties inschakelen: toont reflecties op de randen van de Photo Booth wanneer deze zich in de modus Volledig scherm bevindt, ingeschakeld in de venstermodus voegt rare reflecties toe aan het videoframe zelf
Voor het grootste deel zijn deze opties niet zo handig voor de gemiddelde gebruiker, en dit was duidelijk inbegrepen voor de ontwikkelaars van Photo Booth. Dat gezegd hebbende, kan het nuttig zijn om het CPU- of GPU-gebruik van de framerate en de omschakeling te gebruiken als u de app beter wilt laten presteren op sommige oudere Macs. De framesnelheidgegevens en videobewerkingsopties worden weergegeven in de linkerbenedenhoek van de Photo Booth-app:

Omdat de FPS-gegevens altijd worden weergegeven wanneer deze zijn ingeschakeld, is het waarschijnlijk geen goed idee om dit altijd aan te laten omdat het een opgeslagen miniatuurafbeelding overlapt.
Verberg het Debug-menu in Photo Booth
Besloten dat het debug-menu niet voor jou is? Het is gemakkelijk om weer te verbergen, schakel het gewoon uit met een ander standaard commando:
defaults write com.apple.PhotoBooth EnableDebugMenu 0
Herstart de Photo Booth-app om het menu te laten verdwijnen en keer terug naar de standaardstatus.
U kunt vergelijkbare foutopsporingsmenu's inschakelen in verschillende standaard-apps, waaronder Safari (verreweg de meest bruikbare), Herinneringen, Agenda, Contacten, Apple Remote Desktop, de Mac App Store, onder andere. De standaardinstelling is altijd hetzelfde, verander gewoon de tekenreeks com.apple. * Om de naam van de toepassing op te nemen: com.apple.Safari of com.apple.Reminders, enzovoort. Als u rondneusd bent en iets nieuws vindt, moet u het verzenden ons een e-mail of laat het ons weten op Facebook, Google+ of Twitter.