Gebruik van tabellen in Microsoft Word
Gebruik MS Word-tabellen om informatie in rijen en kolommen te plaatsen. Als alternatief kunt u tabellen gebruiken als een manier om afbeeldingen te positioneren die anders moeilijk te plaatsen zijn in de algehele lay-out van een document. Word-tabellen zijn de perfecte gemakkelijke manier om complexe visuele informatie eenvoudig op een pagina weer te geven. U kunt ook tabellen in sjablonen gebruiken om een complexe lay-out te vereenvoudigen.
Een tabel maken

Maak een tabel vanuit het niets. Gebruik het dialoogvenster Tabel invoegen. "Autoformat" probeert moeiteloos complexe tabellen te maken. Opties voor voorgeformatteerde tabellen, zoals een kalender, worden gemaakt door Word, waardoor u gemakkelijk een visueel aantrekkelijke tabel kunt maken. Maak een tabel van een alinea met nieuwe regels en tabs. Gebruik Tekst naar tabel converteren: klik op het uitklapmenu 'Tabel' van Word. Word raadt intelligent wat u zoekt. Het zal het aantal rijen of kolommen wijzigen. U kunt ook de kolombreedte aanpassen en een specifieke stijl kiezen. Dit is handig wanneer u een kalender wilt maken. Het tekenen van een tafel (bovenaan) zal letterlijk precies dat doen. Tip: dit is handig om snel een tijdelijke aanduiding voor een afbeelding te maken. Maar het is echt beperkt voor tabellen met meerdere kolommen en rijen. Het is waarschijnlijk alleen handig om een snelle grens te maken voor wat tekst of een eenvoudige afbeelding die u in het midden van een pagina wilt plaatsen. Het heeft slechts één rij en één kolom. Voeg rijen toe door uw muiscursor buiten de tabel aan de rechterkant te plaatsen en op "Enter" te klikken.
Werken in het frame en navigeren in een tabel

Navigeer door een tabel met "Tab" en "Ctrl"+"Tab". Gebruik "Ctrl"+"Z" om fouten ongedaan te maken. Tabellen kunnen worden gebruikt om een kaderlay-out te maken, zodat rasterlijnen onzichtbaar kunnen zijn. Maak zichtbaar met "Ctrl"+"Shift"+"8." Gebruik de vervolgkeuzelijst "Tabel" om rijen en kolommen te bewerken, toe te voegen of te verwijderen, of een andere regel in te voegen. Gebruik "Ctrl"+"Y" om de actie te herhalen. Gebruik een of meer toetsencombinaties "Ctrl"+"Y" om meer rijen toe te voegen.
Bijschriften voor tabellen gebruiken

Maak een tabel als illustratie voor een document. Een bijschrift kan de betekenis ervan benadrukken. Selecteer tafel. Gebruik "Invoegen" en kies "Referentie". Beweeg de muis over het gedeelte "Referentie" en klik op "Bijschrift". Selecteer "Tabel" als "Type label" (boven of onder). Schrijf wat je leuk vindt in het bijschriftvak en het zal verschijnen waar je het naast de tafel hebt geplaatst. Het is ingebed in Word als een verborgen veld. Het bijschrift beweegt met de tabel mee.
Tabellen met formules
Maak berekende cellen in uw document. Gebruik vier rijen en vijf kolommen. De eerste kolom is 'Maand', gevolgd door drie voorbeeldmaanden: juli, augustus, september en totaal. Gebruik "Tab" om te verplaatsen. Rijtitels toevoegen: Noord, Zuid, Oost en West aan de linkerkant. Voeg nu bedragen toe in elke kolom. Laat Word het tenslotte optellen. Zet je muiscursor in de laatste rij, onder Totaal, en klik op 'Tabel'. Gebruik 'Formule'. Er komt een doos tevoorschijn. Voer het volgende in =SUM(LINKS). Volgende regel: $#,##0.00;($#,##0.0) Dit creëert de getallen in valutaformaat. Klik OK." Gebruik dezelfde formule in elke rij. Dit is een dynamisch veranderende tabel die handig is voor financiële rapportages.
Een grafiek maken van een tabel in Word
Maak een grafiek om statistieken te illustreren. Klik in een tabel om deze te selecteren. Gebruik Tabel. Kies "Selecteren" en vervolgens "Tabel". Gebruik vervolgens 'Invoegen'. Kies 'Afbeelding' en 'Grafiek'. Hiermee wordt Microsoft Graph gestart, dat twee nieuwe menu's toevoegt aan de standaardbalk bovenaan. Gebruik ze om uw grafiek aan te passen en wijzigingen aan te brengen in de assen en andere visuele elementen.




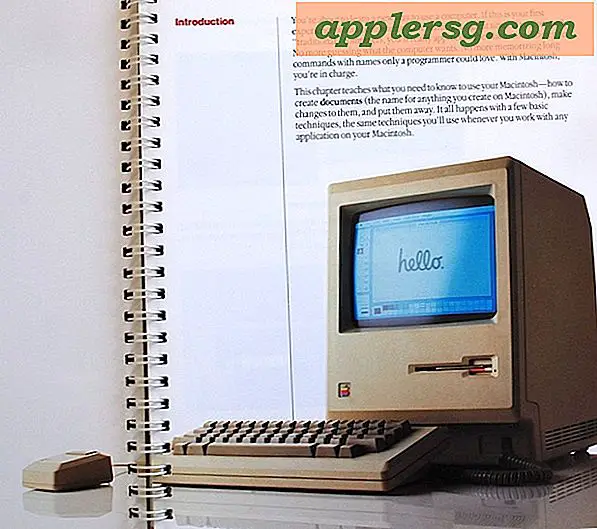



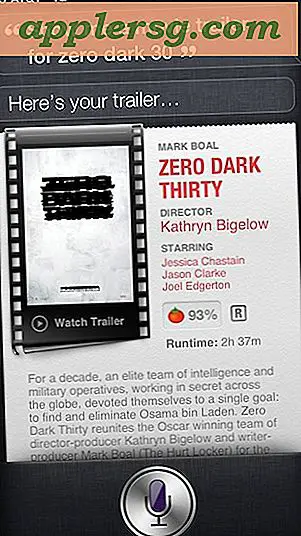
![iOS 11-update beschikbaar om nu te downloaden [IPSW-koppelingen]](http://applersg.com/img/ipad/508/ios-11-update-available-download-now.jpg)


